Is your Steam Game not downloading or not starting on your windows 10? There’s nothing to worry about as you can easily fix this issue with Steam in a few troubleshooting steps.
Normally, this Steam problem can arise for a few reasons i.e. random bugs in-game, steam software or game is outdated, Corrupted game files, connection issue, or game incompatibility issue
However, these issues can be resolved in order to fix the issue. Carefully follow the troubleshooting steps to fix the steam game won’t download or launch on Windows 10.
How To Fix Steam Game Won’t Download Or Start On Windows 10
Fix 1: Restart Windows
Restarting the windows is the foremost step to take before undergoing any other troubleshooting step to fix the issue. Restarting the computer removes all the bugs, glitches, and corrupted files from your system and refreshes the operating system. Many times only restarting the windows resolves the issue with steam.
Fix 2: Run Steam as an Administrator
Running Steam as an administrator allows it to perform a range of tasks in your system which can allow Steam to start on windows 10.
- Press the Start key to open the Windows menu.
- Search for Steam and click on run as administrator
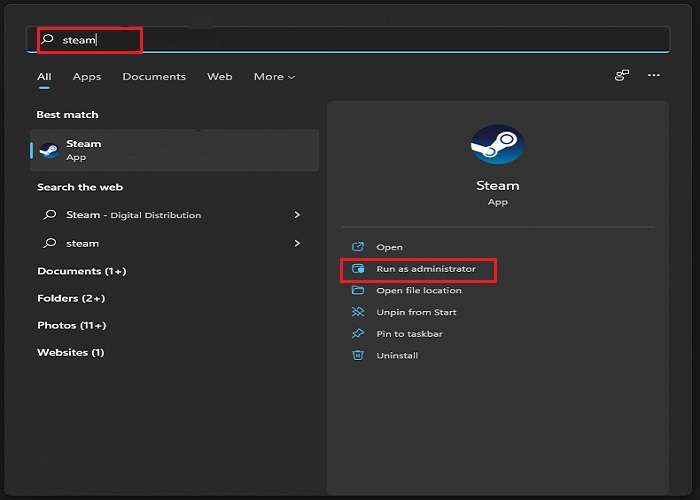
Fix 3: Check for System Updates
Sometimes Steam won’t download or start on windows 10 due to some issue with your operating system. Older versions or missed updates on your Windows 10 can cause this issue Hence, you need to manually check for updates and install them to fix this not downloading and starting issue with steam
- Click the Windows Start button and go to the Settings
- Select the Update and Security option
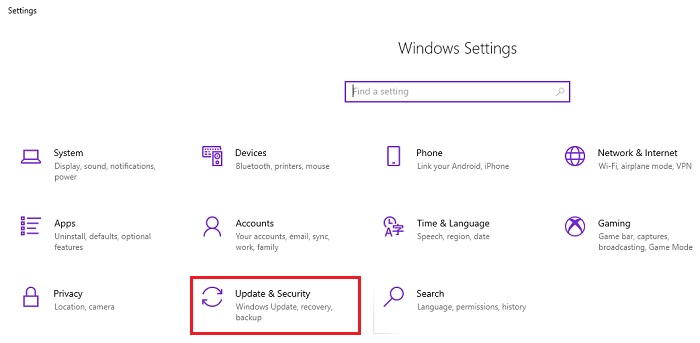
- Choose the Windows Update tab in the sidebar
- Select Check for updates. If there is an available update, it will begin downloading automatically.
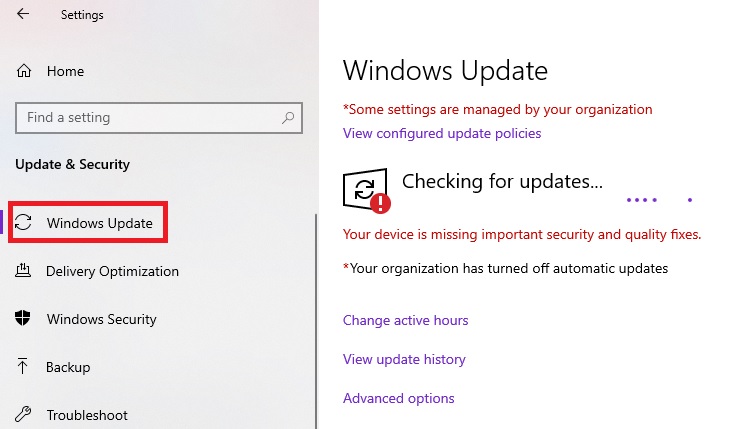
Fix 4: Run the Game in Compatibility Mode
Sometimes older games have issues running with a newer version of operating systems. If the issue is with the compatibility of the game to your Windows 10 then run the game in compatibility mode and this is how you can do this.
- Open Steam and go to the Steam Library.
- Locate the game you want to run and go to the Properties.
- Now go to the Local Files tab.
- Click Browse Local Files.
- Right-click the game executable to go to the Properties.
- Now head over to the Compatibility tab.
- Check Run this program in compatibility mode for
- Select the Operating system and Save changes.
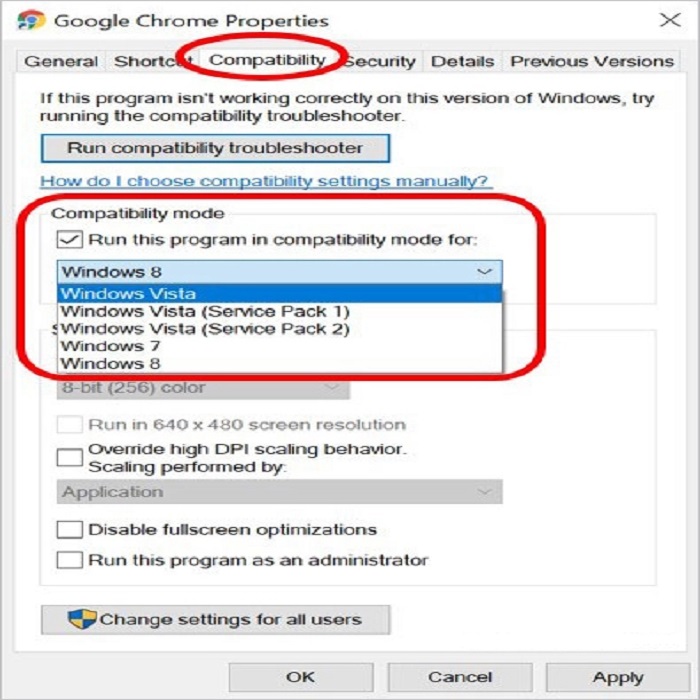
Fix 5: Change Steam Server Location
Now you can change the server region in a few clicks which can be helpful in fixing Steam won’t download in windows 10. This is how you can change the Steam server in the program.
- Open Steam
- Choose Settings from the drop-down menu.
- Select Downloads
- Click on the drop-down menu under Download Region
- Scroll down to view servers from different regions of the world and select one.
- Click on OK to save changes.
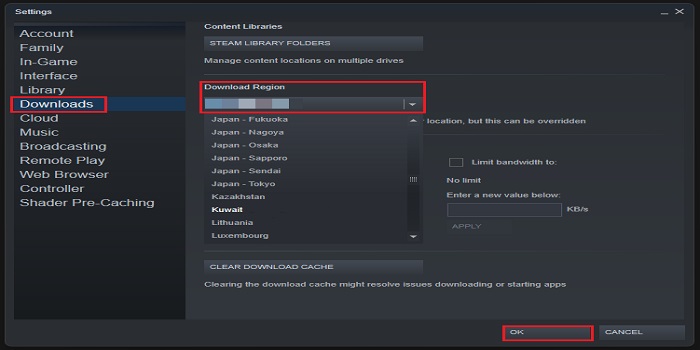
- Close Steam and Restart the Windows.
Fix 6: Update your Graphic Drivers
Another possible reason why a steam game won’t download and start is your computer’s graphics drivers. You can update the GPU drivers by following these steps/
- Right-click on the Start button and open Device Manager.
- Open Display adapters and expand this section.
- Right-click your graphics device and open Properties.
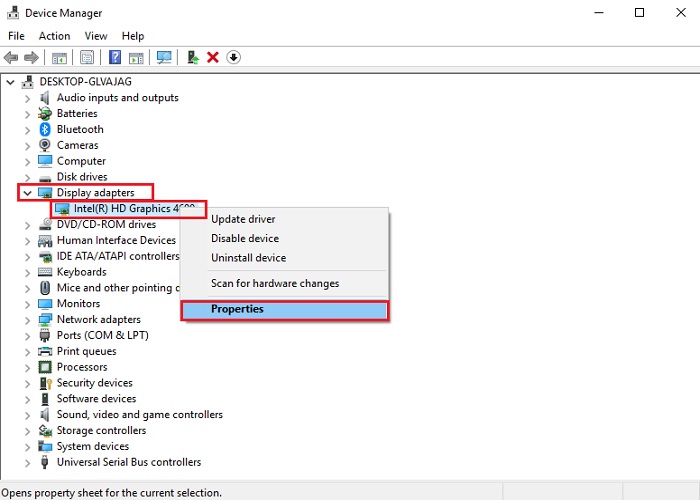
- Select the Details tab and open HardwareIds.
- Copy the first row and paste it into your browser’s address bar.
- The search results would show you the exact graphic driver you need to install.
Best Alternate To Update Graphics Driver
Most of the time the Steam game won’t download problem arises if you have an outdated graphics driver installed on your PC. Make sure you have updated your GPU drivers to their latest version.
Although, NVIDIA and AMD release game-specific updates that you can download and install on your PC but it takes time.
Also updating the graphics card drivers is a time-consuming task, and if you are a newbie you can end up installing the wrong drivers.
So we recommend downloading Driver Easy software on your PC. This program is a professional system driver updater that automatically scans a PC’s old driver and updates them instantly.
The Driver Easy is an N0.1 software updater tool in its field and for 12 years users are using it to fix their PC errors.
So download Driver Easy and let it deal with all the system drivers.
Fix 7: Clear Steam Download Cache
Deleting the temporary files or downloading the cache of your Steam client can sometimes fix the Steam game not launching and downloading issue.
- Launch the Steam client and go to the Steam menu.
- Click on the Steam tab and choose the Settings option.
- Now click on Downloads and select the Downloads option.
- Click the Clear Download Cache button.
- Click on OK to confirm the action.
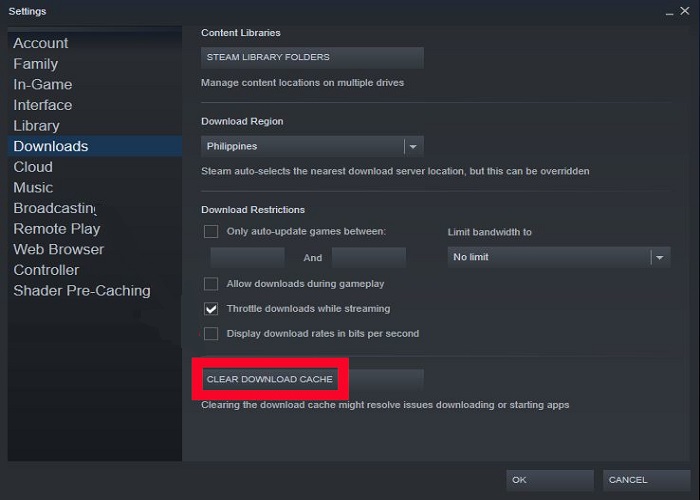
Fix 8: Verify the Integrity of Steam Game files
- Launch Steam client and head over to the Library section.
- Right-click on the game you’re having an issue with and select Properties.
- Select the Local Files tab under the properties menu.
- Click Verify integrity of game files and wait for Steam to check the status of your game files.
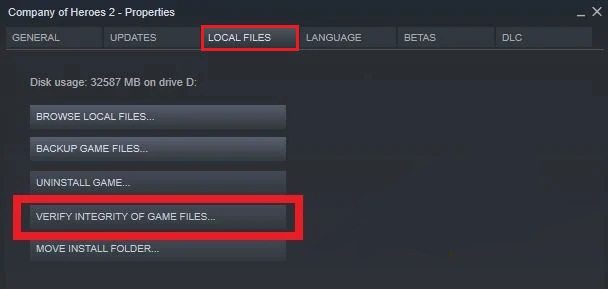
- Click on Close once the process is completed.
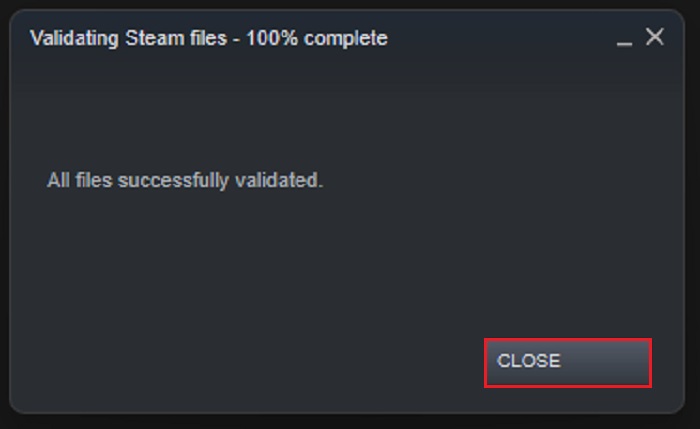
Fix 9: Remove Bandwidth Limitation
Windows 10 users have an option to limit the bandwidth so they can preserve the data, it is called metered connection. This won’t allow the operating system to download or upload larger files. The steam game won’t download or start on windows 10 due to bandwidth limitations. Here is how you can disable the metered internet and enjoy the game on steam.
For LAN Network:
- Press the Windows Start Button and go to Settings.
- Select Network & Internet and click on Ethernet
- Here toggle Metered connection option to disable it.
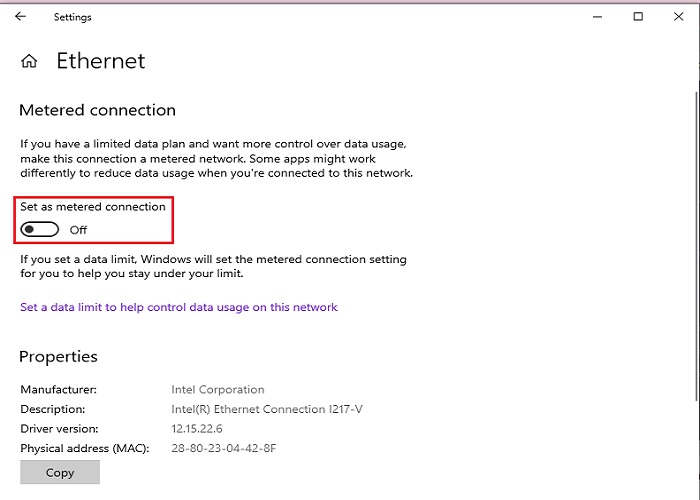
- Now open Steam and try to download the game.
Wi-Fi Network:
- Press the Windows Start Button and go to Settings.
- Select Network & Internet and click on Wi-Fi.
- Click on your Wi-Fi network name, and toggle Metered connection option to disable it.
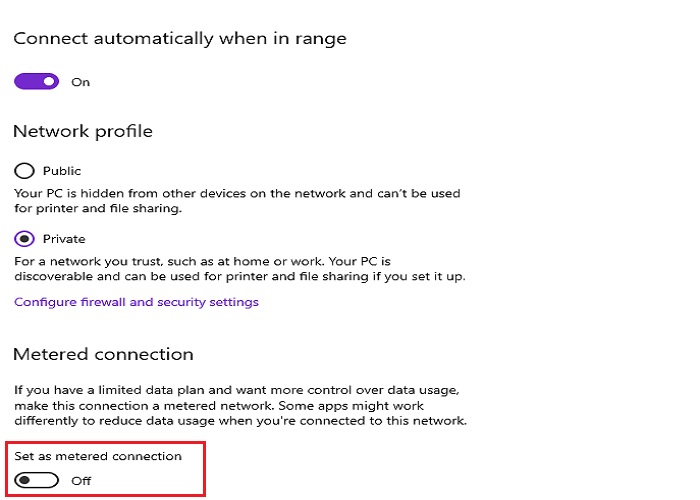
Fix 10: Repair Library Folder
An error within the Steam game Library may also cause game issues sometimes. This library is a folder that Steam uses to store files needed to run your games. Any outdated file or sub-folder may cause a problem. To fix the problem, you can tell Steam to repair the library folder.
Reinstall Steam. To do that, follow the following steps:
- Open the Steam client and go to Settings.
- Click on Downloads and select Steam Library Folders.
- Right-click on the folder and select Repair Folder
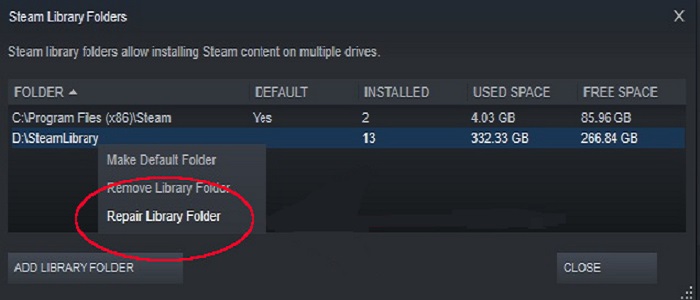
Fix 11: Execute The “wpr-cancel” Command In Command Prompt
This is another effective solution to fix the downloading and launching issue of Steam on Windows 10 discovered by Steam users. However, sometimes you need to repeat this method to fix the steam issue whenever you launch Steam.
- Search CMD or Command Prompt in your windows.
- Right-click the result and Run it as administrator.
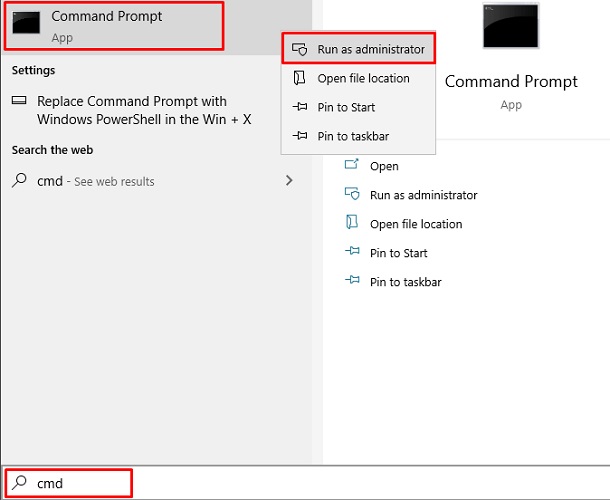
- Now in command Prompt, type sc config”DiagTrack” start= disabled and press Enter.
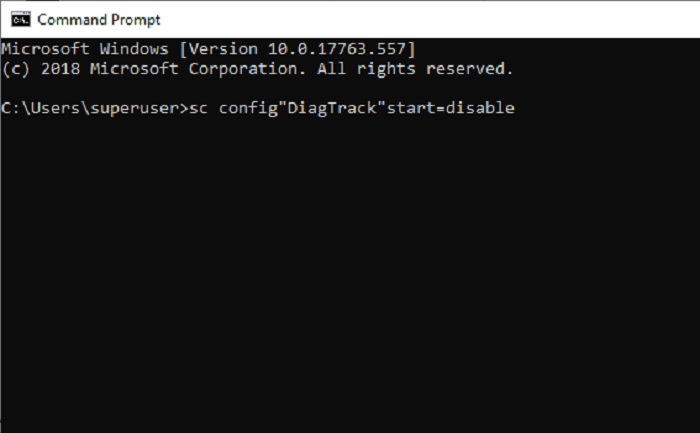
- Now type sc stop “Diag Track” and press Enter.
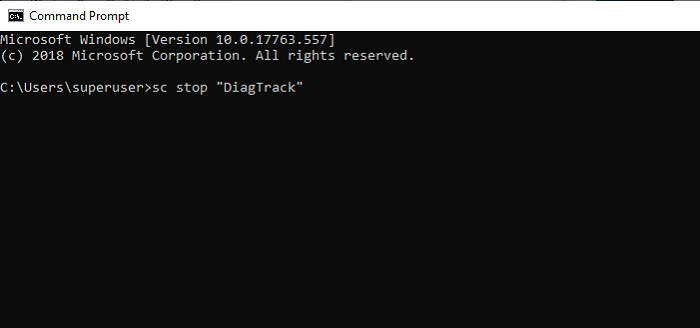
Fix 12: Reinstall Steam
If nothing works uninstall and re-install the steam game that is not downloading or starting on your Windows 10.






