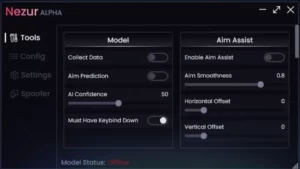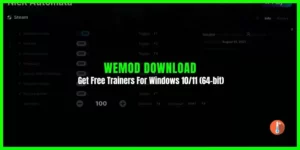Do you want to download Minecraft Java edition latest version on your Windows 10/11 PC? Then you are at the right place. Minecraft 1.20 for PC is a popular sandbox game where you test the limits of your creativity. You can build or craft almost anything that you find in the real world. Minecraft Java lets you build your own worlds. To make the game even more interesting developers allow Minecraft mods, maps, skins, shaders, seeds, and texture packs.
Minecraft is a paid game and you have to pay for it to download Minecraft Launcher which helps you install the remaining files on your PC. However, free Minecraft download 64-bit is also available for Windows OS and other platforms, such as Android, iOS, Mac, and Linux.
- Devs: Mojang Studios
- Version: 1.20.2
- License: Paid
- File Size: 32.2 MB
- Updated: Apr 22, 2023
- Requirements: Windows 11/10 PC

You can download the Minecraft launcher for free on your Windows 7, and Windows 10 32-bit & 64-bit PC. Here we have provided both official and no official Minecraft Launcher that will help you install Minecraft Java Edition 1.20.2 on both 32-bit and 64-bit operating systems directly from Minecraft’s official server.
How to Download Minecraft Free Full Version for PC?
If you want a free Minecraft download for Windows 7/10/11 (32/64 bit) or a Minecraft Forge download, it’s important to note that Minecraft is a paid game, and downloading it for free with a license key would not be legal. To play Minecraft, you must purchase and obtain a valid license.
However, you can try out the Minecraft trial version to experience some gameplay on your PC. To do this, click the Download link to obtain the Minecraft Launcher for Windows and start the Minecraft game download process.
Minecraft Free Download Alternate
Here is another reliable option to get the full version for Free for PC, macOS, and Linux. You can download TLauncher and then install Minecraft. The only drawback is that you won’t be able to play multiplayer games.
How to Install Minecraft 1.20 on a Windows PC Officially
To install Minecraft on Windows, follow these steps:
- Click on the Download button (on the sidebar) to visit the Minecraft Free Trial page.
- Once you’re on the Minecraft site, click the DOWNLOAD button.
- After the file downloads to your computer, it will open automatically. Click NEXT two times and then click on the INSTALL button.
- When the installation is complete, click on the FINISH button.
- The game will automatically open. Click CONTINUE WITHOUT LOGIN.
- This will bring you to the login page. If you don’t have an account, click SIGN UP.
- Create your account by clicking on the REGISTER HERE button. All you need is an email address and password; no credit card is required.
- After you receive a 4-digit verification code in your email, enter it in the box.
- You’ll be redirected to a purchase page. You don’t have to purchase the game to play. Just open up the app and log in with your new account credentials.
- The game will update to the latest version, and then click on PLAY DEMO WORLD.
- Start exploring and building your Minecraft world.
How to Uninstall Minecraft from a Windows Computer
If you uninstall Minecraft Java from your PC then follow these steps;
- Type Add or Remove in the search bar and click on the System Settings option
- Scroll down to Minecraft Launcher and click UNINSTALL
- After the program is removed from your computer you will be asked to restart your computer.
How to Play Minecraft Java Edition PC
In Minecraft, you can pick from various difficulty levels, and each one changes how the game goes. This means you’ll have to do different things depending on the level you choose.
So, you can play in an action-packed world with lots of challenges, or you can go for a calm and peaceful setting where your main goal is to explore and build things.
- Survival: This mode is about staying alive. You need to find food and take care of your health to survive.
- Creative: In this mode, you can build and explore without worrying about survival. It’s all about your creativity.
- Hardcore: Similar to survival, but with a twist. You only have one life, so you need to be extra careful.
- Spectator: This mode lets you fly around and explore worlds, but you can’t interact with them. You can also see the game from the perspective of other players and creatures.
- Adventure: This mode is for those who like challenges. You’ll face dangers, explore, and complete tasks, but there are rules like only breaking blocks with the right tools.
How to Download Minecraft Mods?
To download and install mods for Minecraft using Minecraft Forge, follow these steps:
- Ensure your Minecraft client is closed.
- Press the Windows Key + R on your keyboard.
- Type in %appdata% and press Enter. This will open the AppData folder.
- Inside the AppData folder, locate and open the .minecraft folder.
- Within the .minecraft folder, you should find a folder called mods. If it doesn’t exist, you can create one.
- Download the mods you want from trusted sources. Make sure they are compatible with your Minecraft version and Forge version.
- Drag and drop the downloaded mod files into the mods folder.
- Once you’ve added the mods, open the Minecraft launcher.
- In the Minecraft launcher, click on “Installations” at the top.
- Create a new installation profile or select an existing one.
- In the “More Options” section, you can specify which Forge version you want to use. Make sure it matches the version compatible with your mods.
- Save the profile and click “Play” to launch Minecraft with the installed mods.
How to Use Minecraft Java Edition Multiplayer Server on Windows 7/10/11 32/64 bit PC
If you want to create a Minecraft multiplayer server on your Windows computer, you’ll need to use a program called Java from the command line. It helps if you have some basic knowledge of Java, but don’t worry if you don’t know much about it. Setting up a Minecraft server is a bit easier on Linux and macOS computers, but it’s possible on Windows too. You might need to adjust some computer settings called the PATH environment variable to make it work.
To run a Minecraft multiplayer server on your Windows PC, follow these steps:
- Java Installation: Make sure you have Java installed on your Windows PC. You can download and install the latest version of Java from the official Oracle website (https://www.oracle.com/java/technologies/javase-downloads.html).
- Download Minecraft Server:
- Visit the official Minecraft website to download the Minecraft Java Edition server: https://www.minecraft.net/en-us/download/server
- Click the “Download” button for the version you want to use. Save the server file to a directory on your PC.
- Create a Server Directory:
- Create a new folder on your PC where you want to run the Minecraft server. This folder will contain all the server files.
- Run the Server:
- Open a Command Prompt (CMD) window on your PC.
- Navigate to the directory where you saved the Minecraft server file using the
cdcommand. For example, if you saved it in a folder called “MinecraftServer,” use the following command:cd path\to\MinecraftServer - Once you’re inside the server directory, you can start the Minecraft server by running the following command:
java -Xmx1024M -Xms1024M -jar minecraft_server.jar nogui
- Replace
minecraft_server.jarwith the actual name of the server file you downloaded if it’s different.
- Server Configuration:
- The first time you run the server, it will generate various configuration files. You can edit the
server.propertiesfile to customize your server settings.
- The first time you run the server, it will generate various configuration files. You can edit the
- Port Forwarding:
- If you want your friends to join your server over the internet, you’ll need to set up port forwarding on your router. This involves logging into your router’s settings and forwarding port 25565 (the default Minecraft server port) to your computer’s local IP address.
- Invite Friends:
- Share your public IP address (you can find it by Googling “What is my IP address”) with your friends, and they can connect to your server using that IP and port 25565.
- Server Management:
- You can stop the server at any time by typing “stop” in the Command Prompt window where the server is running.
Can Minecraft Download Skins?
No. vanilla Minecraft doesn’t have skins. So you need to use third-party resources to download Minecraft skin. It will help players to change Minecraft skins.
How To Install Shaders in Minecraft?
If you want to enhance the visual beauty of Minecraft with shaders on your Windows PC, here are the steps to download and install Minecraft shaders:
Step 1: Download and Install Optifine.
Step 2: Download a Shaders Pack.
Step 3: Open your Shaders folder.
Step 4: Install the Shaders Pack.
These steps will help you add shaders to your Minecraft game and enjoy improved graphics.
How to Download a Minecraft Map?
To download a Minecraft map for exploring the game’s levels and completing them quickly, follow these steps:
- Download the world file, typically in .zip or .rar format.
- Extract the downloaded file to a new folder named “WORLD.”
- Locate the .minecraft or com.mojang folder on your computer.
- Inside the .minecraft folder, find the “saves” or “minecraftWorlds” folder.
- Copy and paste the “WORLD” folder into the “saves” or “minecraftWorlds” folder.
- Open Minecraft again, click “Play,” and the map should now be loaded. You can check this by clicking the “Mods” tab on the Minecraft homepage.
How to Download Minecraft Texture Packs?
To download a Minecraft Texture Pack, follow these steps:
- Search for “Download a resource pack” on Google and find the Texture Pack of your choice. Minecraft will automatically recognize a resource pack folder.
- If you create your own textures, you can create a ZIP file, and it will be recognized as a resource pack.
- Open Minecraft.
- If you are in a Minecraft world, press the ‘Escape‘ key. If you are in the main menu, you can skip this step.
- Click the “Resource Packs” button.
- Click the “Open Resource Pack Folder” button to access the folder where Minecraft stores all texture packs. Depending on your operating system, the folder location is as follows:
- Windows: %appdata%.minecraft\resourcepacks
- GNU/Linux: ~/.minecraft/resourcepacks
- macOS: ~/Library/Application Support/minecraft/resourcepacks
- You will need to close Minecraft to place the resource pack in this opened folder.
- After copying the resource pack into the folder, wait a few seconds for it to appear in Minecraft.
- Select the resource pack and click “Done.”
The resource pack is now applied, and you can enjoy the new textures in your Minecraft game.