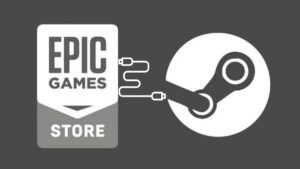You are eagerly anticipating to dive into the immersive universe of Exoprimal, only to be greeted by a crashing game. Crashing with Steam errors goes hand-in-hand with multiplayer titles like Exoprimal.
The Exoprimal keeps crashing on PC issue is a heated topic right now. There is no official solution that you can apply to solve the Steam crashing issue while playing Exoprimal.
With that being said, in this article, we have explained several ways or workaround that may not be official but prove to be beneficial for many players.
How To Fix the Exoprimal Keeps Crashing on PC
The below fixes are not official. In case these solutions don’t help you you can wait for the next Exoprimal game patch.
1. Verify game files integrity
Often verifying the game files fixes the Exoprimal keeps crashing issues. If you are dealing with Exoprimal crashes on Steam then follow these steps:
- Open Steam and navigate to your library
- Right-click on Exoprimal in your library
- Click Properties
- Select the Installed Files tab
- Click on Verify Integrity of Game files
Xbox App for PC: The XBOX users can follow these steps:
- Launch the Xbox App
- On the left, under INSTALLED, click on Exoprimal
- Click on the button with three dots
- Select Manage
- Select the FILES tab, and then click on VERIFY AND REPAIR under Options
2. Update outdated graphics drivers
An outdated graphics driver is one of the major factors that contribute to Exoprimal crashes on Windows 11/10. Since the most recent drivers offer several performance enhancements as well as bug fixes for the crashes and performance difficulties you’re experiencing. For updating the graphics driver follow this guide on how to update the graphics driver.
Although NVIDIA and AMD release game-specific updates that you can download and install on your PC it takes time. If you are a newbie you can end up installing the wrong drivers.
So we recommend downloading Driver Easy software on your PC. This program is a professional system driver updater that automatically scans a PC’s old driver and updates them instantly.
The Driver Easy is an N0.1 software updater tool in its field and for 12 years users are using it to fix their PC errors.
So download Driver Easy and let it deal with all the system drivers.
3. Update the Exoprimal With an Official Patch
Official patches usually address and resolve these technical issues. Players are advised to quickly download and install once the next patch is available.
4. Disable Antivirus Software /Firewall
If you are using any antivirus program on your PC then turn it off or you can add the game to the software’s whitelist. In case you are only using the Windows Security protection on your PC then make sure to disable the real-time protection feature.
Follow these steps:
- Press Windows + I shortcut keys to open the Windows Settings menu.
- Click on Update & Security > Click on Windows Security from the left pane.
- Now, click on the Open Windows Security button.
- Go to Virus & threat protection > Click on Manage Settings.
- Next, you’ll need to turn off the Real-time protection toggle.
- If prompted, click on Yes to proceed further.
5. Perform a Clean Boot
Clean booting your PC can fix boot-up issues and improve performance by stopping resource-heavy tasks and apps from starting.
Follow the steps below for a smoother experience.
- Press the Windows + R keys to open the Run dialog box.
- Type msconfig and hit Enter to open System Configuration.
- Go to Services > Click on Hide all Microsoft services to enable it.
- Now, click on Disable all so that the rest of the services gets turned off.
- Click on Apply and then OK to save changes.
- Next, go to Startup > Click on Open Task Manager.
- Click on the Startup tab > Ensure to select the specific task that has a higher startup impact.
- Now, click on Disable to turn it off.
- After applying all these steps, just restart your PC.
6. Close background apps
Background process hogs up memory causing Exoprimal crashes. Close all apps from the taskbar and use Task Manager to disable background processes.
7. Clear the cache
Clearing the cache of an Exoprimal on a Windows PC can help resolve issues like being stuck on an infinite loading screen. Follow these steps:
- Press Windows + R and type %localappdata%
- Navigate to the game folder and delete all cache files.
8. Disable overclock settings
While overclocking can enhance your PC’s performance, it’s advisable to disable these settings if you encounter Exoprimal crashes.
9. Disable overlays
To prevent compatibility issues, disable screen overlays when running Exoprimal alongside other background apps.
10. Keep your PC cool
Maintain proper ventilation and periodically replace thermal paste to prevent overheating issues.
11. Reinstall the Exoprimal
While it may be considered a last resort by some, uninstalling and reinstalling the game can often yield positive results. This approach provides a clean slate, removing any broken or corrupted files that could be the root cause of the crashes.