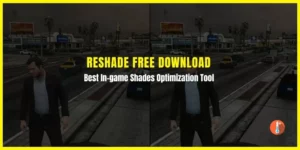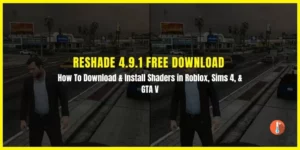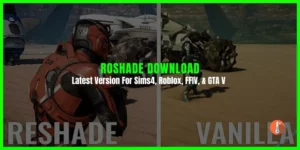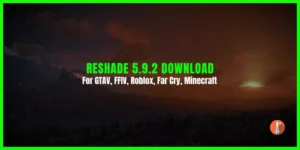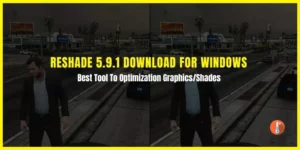The ReShade 4.8.1 download is still officially available. However, it is quite difficult to find as the link is hidden and normal users can’t find it. For your ease, we have provided the official Reshade 4.8.1 old version download. You can download the same tool as you can find on the official website. We don’t modify any downloads.
- Developer: ReShade
- Version: 4.8.1
- License: Free
- File Size: 2.8 MB
- Updated: Oct 30, 2020
- Requirements: Windows 11, 10, 7 64-bit.

Reshade 4.8.1 is an open-source tool for gamers to enhance graphics in Sim4, Dove 2.0, QuantV, GTA V, and Roblox. It enhances the gaming experience by correcting game colors and graphics.
ReShade 4.8.1 Shader download supports all of Direct3D 9, Direct3D 10, Direct3D 11, Direct3D 12, and OpenGL. and Vulkan. To download Reshade a computer with Windows 7 SP1, 8.1, 10, or 11 and .NET Framework 4.6.2 or higher installed is required. You can also download the Reshade 5.8.0 Latest Version.
Changes in ReShade 4.8.1 Download
Here are some noticeable updates and improvements which came with this version:
- Added automatic texture reference tracking to effect compiler (it now knows which passes use which textures)
- Improved performance of computing passes
- Improved OpenGL effect rendering performance
- Changed compiler to remove “static” qualifier from local variables to fix some effects failing to compile since the 4.8 update
- Changed the sRGB sampling check on the back buffer to a warning instead of an error
- Changed reference display for textures on the statistics page to a more detailed breakdown of where and how they are used
- Changed cycle order of effect package checkboxes in the setup tool
- Fixed docking windows to other windows not working
- Fixed compute shaders not being able to read from textures also used as storage
- Fixed GLSL code generation not removing all duplicated underscore symbols in names
- Fixed Vulkan textures not being cleared to zero on creation
- Fixed OpenGL mipmaps looking slightly different than in the other APIs
- Fixed crash on startup with RenderDoc attached
- Fixed screenshot with overlay not being created for preview texture window
- Fixed texture load failure message listing all textures of disabled effects too
- Fixed setup tool installed to the wrong directory for the “Vampire: The Masquerade” game
Where Can I Download Reshade 4.8.1?
Although we recommend you download the ReShade 5.8.0 Latest Version. However, if the latest version is not working on your game then try downloading the old Reshade 4.8.1 version from our site.
We have the official untouched download copy of Reshade’s old version for you to easily install.
How To Install Reshade 4.8.1?
- First download and run the old version available here.
- Follow the instructions to install ReShade for a game of your choice.
- Launch the game and use Home to access the in-game ReShade GUI.
How To Add a New Reshade Preset?
First of all, adding a game, adding a preset, and adding a screenshot are three separate tasks.
When adding a preset, the first thing you should do is look at the game list, and see if the game you want to add a preset to is already listed. If it is, click on it, and go to the “Adding a Preset” section
1. Adding a Game
If the game already is on the list, there’s no need to add it a second time
If the game is not already on the list, you first need to add it to the list. Click on the “Add a game to the list” button at the bottom of the list.
To add a new game, the only thing you need to fill in is the game’s title.
The SweetFX Notes field can be used to note any special tricks that is needed to get SweetFX to run with this game or any other general SweetFX note related to this game.
Preset configuration is NOT added in this step!
2. Adding a Preset
Now that the game is in the list, you can select that, and press “Add a preset“
You can then input the preset name, which SweetFX version it’s for, and the settings text!
Clicking save on that will send you to the newly created preset, and you can finally start adding screenshots!
3. Add a Screenshot
When you’re on a preset you created, you have a button called “Add new screenshot”!
Clicking that will lead you to a form where you can select the image to upload, what state SweetFX is in that image, and if you want, a description and comparison image.
If you add a comparison image, it should be as similar as the other image, but with SweetFX turned off. The images will be overlaid each other, and the user can easily switch from one to the other
How to Uninstall ReShade 4.8.1?
If you have installed the Reshade Roblox shader installer to play these games i.e. GTA V, Sims 4, cyberpunk, Skyrim, Roblox, RDR 2. Then follow these solutions to uninstall Reshade.
The “Do it for me / I don’t wanna read” solution:
Delete the entire game folder and re-download the game. No, just uninstalling the game will not work.
If you don’t wanna re-download the game and still don’t wanna read” solution:
Go to the game’s executable folder and delete any of the following files you see:
- D3D8.DLL
- D3D9.DLL
- D3D10.DLL
- D3D11.DLL
- OPENGL.DLL
- DXGI.DLL
Then delete these additional files:
- D3D9.INI
- D3D10.INI
- D3D11.INI
- OPENGL.INI
- DXGI.INI
- Along with the reshade-shaders folder