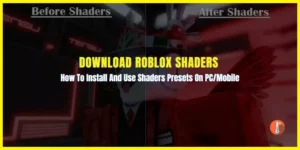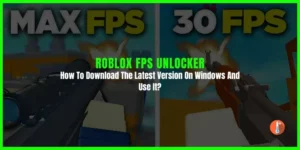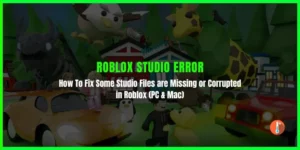Are you dealing with Roblox Error Code 280 which says “Your version of Roblox is out of date. Users need to update Roblox and try again later”
Error code 280 is self-explanatory which means that it will pop up in Roblox when the user’s version of the game is outdated. The error message instructs users to update their Roblox client and try again later. This error can also be caused by incorrect system date and time settings or corrupted game files that may require reinstallation.
Many players have reported this frustrating error, but fortunately, there are simple fixes available to resolve it.
How To Fix Roblox Error Code 280 (Update Roblox Error)

UPDATE YOUR DRIVERS
in Windows 11, 10 and 7
Use Driver Easy to update all the missing & outdated device drivers on PC for free.
1. Update the Roblox app
Roblox Error Code 280 can be easily fixed by ensuring that you have the latest version of the game installed on your device. If you’re experiencing this error, check for updates to your Roblox client and upgrade to the latest version. Here’s how to check for updates:
- Open the Roblox app on your device.
- The app will automatically check for updates.
- If an update is available, click on “Update” to download and install it.
- Once the update is complete, launch the game and see if the error is resolved.
By keeping your Roblox app up to date, you can avoid encountering this error in the future and enjoy the latest features and improvements of the game. If the error persists even after updating, try the other solutions we’ve outlined in this article to resolve it.
2. Update System Date and Time
In addition to updating your Roblox client, correcting the date and time settings on your system can also resolve Roblox Error Code 280. Many players have reported that this simple solution worked for them. Here’s how to do it:
- Go to “Settings” on your device.
- Select “Time and Language.”
- Choose “Date and Time.“
- Select your correct time zone.
- Save your changes.
- Relaunch your Roblox app and see if the error is resolved.
If the error persists, try the other solutions we’ve outlined in this article. By following these steps, you can ensure that your system’s date and time settings are correct, and enjoy playing Roblox without encountering any errors.
3. Disable Antivirus and Malware Blockers
Another solution to fix Roblox Error Code 280 is to temporarily disable antivirus software and firewall on your device. Sometimes, these security programs can interfere with the game’s processes and cause errors. Here’s how to disable them:
- Open your antivirus software and go to “Settings.”
- Find “Real-time Protection” and turn it off.
- Disable any firewall software on your device.
- Relaunch Roblox and see if the error is resolved.
4. Clear the Cache
Clearing the cache can also help to mitigate Roblox Error Code 280. The cache can sometimes contain corrupted data that can cause the error. Here’s how to clear the cache:
- Open the “Run” dialogue box by pressing the Windows key + R.
- Type “App Data” and hit “OK.”
- Open the “Local” directory.
- Find the “Roblox” folder and right-click on it.
- Click on “Rename” from the context menu.
- Change the name of the folder to “Roblox.old” and save the changes.
After renaming the folder, launch the Roblox app and see if the error is resolved. The game will create a new cache folder with fresh data, which should help to fix the issue. If the error still persists, try the other solutions we’ve outlined in this article.
Related: How To Use Now.gg To Play Roblox Online Using Browser
5. Refresh the DNS cache and reset TCP/IP settings
Sometimes Error code appears when it finds any connectivity issues. You can mitigate it by resetting your network settings.
Open Run dialogue > Type cmd and press Enter > Enter each command you input in the command prompt window by pressing the Enter key after you finish typing it.
- netsh winsock reset
- netsh int ip reset
- ipconfig /release
- ipconfig /renew
- ipconfig /flushdns
Now restart your computer and Relaunch your Roblox
6. Uninstall and Reinstall the Roblox
If the above fixes don’t resolve Roblox error code 280 then uninstalling and reinstalling the game will help you to mitigate this issue because it removes all the cache files from your PC and also fixes the corrupted and missing game files. Here’s how you can apply this fix:
- Go to Control Panel by searching in the Windows navigation search bar.
- Select Uninstall a Program.
- Navigate to Roblox and left-click on it.
- Hit Uninstall.