Lately, players are reporting that while playing Division 2 suddenly crashes or freezes. Sometimes it freezes after a few seconds on startup.
Those who have recently updated Division 2 or installed the latest game patch are also dealing with Division 2 crashing on the loading screen.
It’s a very annoying problem that thousands of Div 2 players are reporting but it can easily be fixed.
Causes of Division 2 Keep Crashing or Freezing
The most common causes that trigger crashing or freezing are,
- AntiEaseyCheat.
- Incompatible issues.
- Inadequate page file size.
- Outdated or faulty graphics card drivers.
Today the major cause of modern game crashing is CPU overheating. You should regularly check CPU temperature on Windows 10 PCs so that you can maintain normal CPU temp while gaming. You can use plenty of third-party CPU temp monitoring software for this purpose.
Another probable reason why you are experiencing crashes in Division 2 might be because your computer is unable to cope with the performance requirements of Division 2. Ensure that your PC meets the system requirements needed in order to play Division 2, if not then you will need a PC upgrade.
If you are not sure on which system to get then a prebuilt PC with Nvidia RTX 3080 would be your best bet for playing this game without any hassle. This is because RTX 3080 is a powerhouse of a graphics card and can play Division 2 seamlessly without any crashes or freezes.”
How To Fix Division 2 Crashing on Windows PC
Here’s a list of tested and verified solutions that have helped many users. Just work your way down the list until you find the right solution to fix the Div 2 keep crashing problem.
1. Windows Exploit Protection Exclusion
If you’re experiencing issues on Windows 10 or 11, follow these steps to exclude a program from Exploit Protection:
- Click on the “Start” button, then go to “Settings.”
- Search for “Exploit Protection.”
- Click on “Program Settings,” then select “Add a program to customize.”
- Choose the exact path to the program.
Browse to find the “div2.exe” in your main “div2” folder.
- Turn on “override system settings” and then turn off all the sub-options.
Repeat these steps for the other two “.exe” files in your main “div2” folder.
- After making these changes, reboot your game.
2. Enable FASYSYNC Nivida Control Panel
If you’ve ever had your game suddenly crash when your graphics card goes to 100% usage, it’s likely because your graphics card is working so hard and fast that it can’t keep up. This can lead to an unstable gaming experience.
In the game, you might notice your frame rate jumping from a steady 120 FPS to over 200 FPS and then back down. Sometimes, you can even crash when looking at your gear in the inventory during one of these spikes. To prevent these crashes, we can limit the FPS (frames per second) and enable FASYSYNC, which adds a buffer to your screen’s FPS without causing a noticeable drop in performance.
Here’s how to do it:
- Open the Nvidia Control Panel and go to “Manage 3D Settings.”
- Look for “Div2” in the drop-down menu. If it’s not there, you can add it.
- Change the Vertical Sync setting to “Fast.” This is different from in-game V-Sync and won’t cap your FPS.
Now, in the game, it’s a good idea to enable the Frame Rate Limit option. You might also want to consider limiting your FPS to match the maximum refresh rate of your monitor. This will help keep your gaming experience smooth and crash-free.
3. Disable Low Latency Mode in Nvidia Control Panel
If you’ve experienced your game unexpectedly switching to windowed mode and crashing, it can be quite frustrating. This issue can occur, even after upgrading your graphics card and performing a clean driver installation. In some cases, enabling “Low Latency Mode” in the Nvidia Control Panel can be the cause of the problem.
Here’s a simple fix:
- Open the Nvidia Control Panel.
- Look for the “Low Latency Mode” setting and disable it.
This quick adjustment should prevent your game from randomly switching to windowed mode and crashing. So, by turning off “Low Latency Mode” in the Nvidia Control Panel, you can enjoy a more stable gaming experience.
4. Increase Page File Size for Better Performance
If you have 16GB or less of memory, increasing your page file size can significantly improve your computer’s performance. Here’s how to do it:
- First, it’s best to enable this feature on the drive where Windows is installed, typically your C:\ drive. Enabling it on multiple drives might actually slow down your system.
- Click on “Start,” then “Settings,” and go to “Advanced System Settings.”
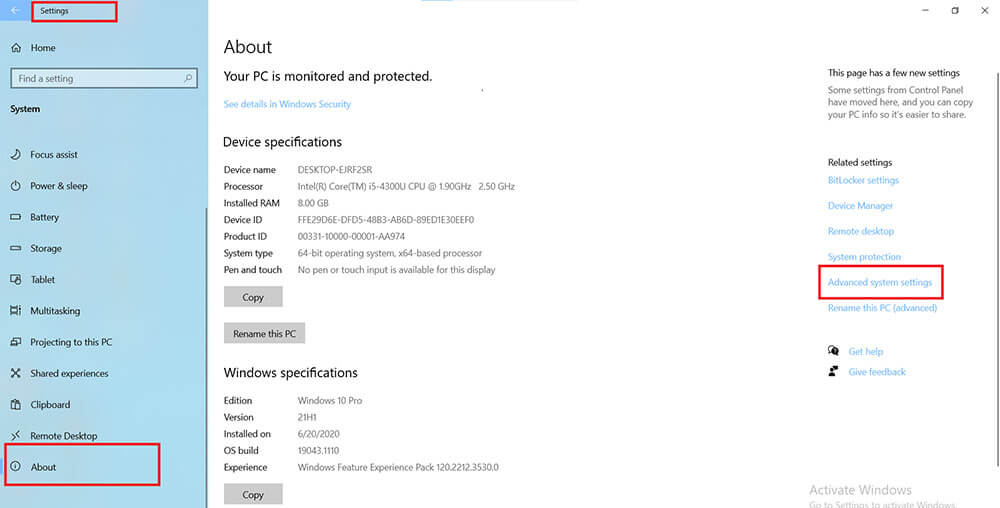
- In the window that opens, select the “Advanced” tab.
- Under the “Performance” section, click on “Settings.”
- In the new window, navigate to the “Advanced” tab again.
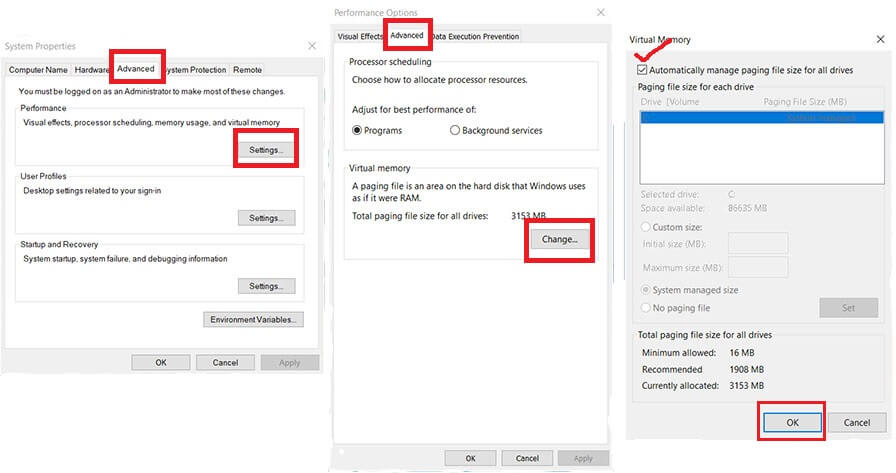
- Under the “Virtual Memory” section, click on “Change.”
- Uncheck the option that says “Automatically manage paging file size for all drives.”
- Select the drive where Windows is installed (usually C:).
- Choose “Custom size.”
- Set the initial size and maximum size for the page file. If you have 16GB or less of memory, it’s recommended to set a page file size of 20GB or more.
- Click “Set” and then “OK” to apply the changes.
- To make the changes take effect, you’ll need to restart your PC.
Remember that the page file will reserve the amount of space you set on your drive. So, don’t make it too large, as it can consume valuable disk space.
5. Set the Affinity of AntiEasyCheat to One Core
The most common reason for Division 2 crashing could be the EasyAntiCheat. Many users have fixed this problem by following these steps:
- Run Division 2 on PC.
- While running the game just when you reach the character selection. Open Task Manager.
- Press Ctrl + Alt + Delete and choose Start Task Manager from the list.
- Click on the More Details tab to expand Task Manager. From the given list search for the AntiEasyCheat entry under the Name.
- Right-click on this entry and click the Set CPU affinity option, deselect all, except CPU Core 1.
Running AntiEasyCheat with just one CPU core seems to fix Division gameplay crashing. Restart your PC and check if it solved your problem.
6: Adjusting In-Game Settings for The Division 2
Fine-tuning your in-game settings can make a significant difference in your gameplay experience. Here’s how to optimize your in-game settings for The Division 2:
- Go to “Settings” and then “3rd Party Settings.” Disable all options in this section. By default, only Corsair iCue RGB lighting and MSI Mystic Light are enabled. Turn them off to avoid potential conflicts.
- Head to “Settings” and “Graphics.” If you’ve applied the previous fix using fastsync, disable V-Sync in this section.
- In the same “Graphics” section, enable “Frame Rate Limit,” especially if you’re using fastsync from the previous fix. This can help stabilize your gameplay.
- In “Settings,” navigate to “Video.” Here, you can experiment with using DX11 or DX12. DX12 generally provides better performance, but a few users have reported that it causes crashes. You may want to test both options to see which works best for your system.
These adjustments should help you fine-tune your in-game settings for a smoother and more stable experience while playing The Division 2.
6. Disable Overlays for a Smoother Gaming Experience
Sometimes, overlays from gaming platforms and applications can interfere with your gameplay. Here’s how to disable overlays for a better gaming experience:
To Disable Steam Overlay:
- Open Steam.
- Go to “Steam” and select “Settings.”
- Click on “In-Game.”
- Untick the box that says “Enable the Steam Overlay while in-game.”
- Click “OK.”
To Disable Ubisoft Connect Overlay:
- Open Ubisoft Connect.
- Open the three-line menu in the top left corner of your screen.
- Select “Settings.”
- Under the General tab, uncheck “Enable in-game overlay for supported games.”
To Disable RivaTuner Overlay:
- Open RivaTuner.
- Turn off “Start with Windows.”
- Turn off “show on-screen display.”
- Close the RivaTuner application.
- Make sure it is not running in the taskbar.
Make sure to perform a similar process for any other possible overlays you may have. This will help ensure that no overlays are interfering with your gaming experience.
7. Verify Your Game Files On Steam
Sometimes game files on Steam get corrupted that’s why your games keep crashing. To fix this issue, you need to verify the game files. Here is how to do it:
- Launch Steam.
- Select the Library tab. Then right-click Division 2 from the game lists, and click Properties.
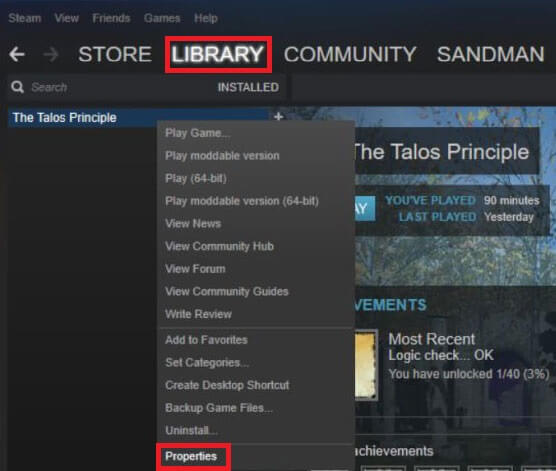
- In the pop-up window, click the Local Files tab and choose Verify Integrity of Game Cache.
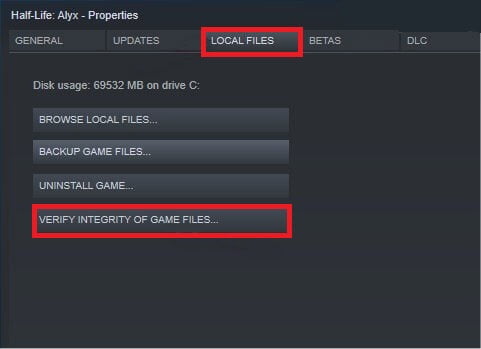
Wait patiently when Steam verifies the game files. Once it’s completed, click Close.
You can apply the same steps on Uplay and Epic Game Launcher. Now Restart Division 2 to check if the crashing or freezing problem is solved.






