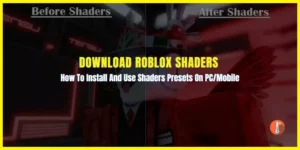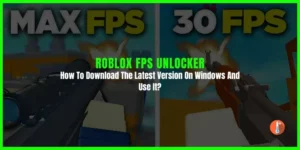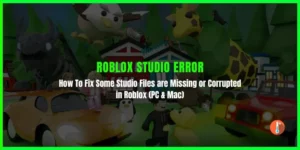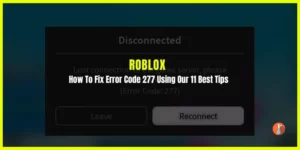Roblox is an incredibly popular online game however, like any other it is not immune to errors and bugs. One of the most frustrating issues that Roblox users encounter is the “authentication failed” error, which is indicated by Error Code 0.
The Roblox Error Code 0 typically appears when users are trying to log in to their Roblox accounts. It can happen for a variety of reasons, including a server under maintenance, corrupted cache files, an unstable DNS server, incorrect login credentials, a blocked IP address, and so on.
In this article, we have explained how to fix Error Code 0 Roblox Authentication Failed Error.
How to Fix the Error Code 0 “Authentication Failed” in Roblox
Here are some solutions that can help you fix the Error Code 0 “Authentication Failed” issue. Before that, you should do these things first:
- Ensure to check your internet connection is stable and reliable. If you are using Wi-Fi, try switching to a wired connection.
- Double-check that you are using the correct login credentials. If you recently changed your password, make sure you update it on all devices and browsers.
1. Clear Roblox Cache
Clearing your app’s cache can help resolve error-related issues. To do this, delete all the files in the Roblox cache folder. Here’s how:
- Press Win + R keys to open the Run command box.
- In the search bar, Type ‘%localappdata%’ and click on OK to reach the Local folder.
- Look for the Roblox folder and double-click on it to open it.
- Select all the files by pressing Ctrl + A.
- Now delete everything by pressing the Delete key.
2. Check Server Status
Checking the server status can be helpful in determining if the Error Code 0 “Authentication Failed” issue in Roblox is due to server downtime or maintenance. Here are the steps to check the Roblox server status:
- Go to the Roblox website and click on “Games” in the top menu bar.
- Scroll down to the bottom of the page and click on “System Status” under the “About Us” section.
- Check the status of the Roblox website and servers. If there is a red dot or an outage reported, it may indicate that the servers are down or undergoing maintenance.
3. Disable Antivirus and VPN
Disabling your antivirus or VPN software can sometimes help resolve the Error Code 0 “Authentication Failed” issue in Roblox. Roblox may block certain VPNs, which can result in authentication failure.
Here are the steps to disable your antivirus and VPN:
Disabling Antivirus Software:
- Right-click on the antivirus software icon in the system tray or taskbar.
- Select “Disable,” “Turn Off,” or “Pause Protection.”
- Choose the duration for which you want to disable the software and click “OK.”
Disabling VPN:
- Open your VPN client software.
- Disconnect from the VPN server or click on “Quit” to exit the software.
4. Add an Exclusion in Windows Defender
Adding an exclusion in Windows Defender may potentially help resolve the Error Code 0 “Authentication Failed” issue in Roblox. Here are the steps to add an exclusion in Windows Defender:
- Open “Windows Security” by clicking on the shield icon in the taskbar or by searching for “Windows Security” in the Start menu.
- Click on “Virus & threat protection.”
- Under “Virus & threat protection settings,” click on “Manage settings.”
- Scroll down to “Exclusions” and click on “Add or remove exclusions.”
- Click on “Add an exclusion” and select “Folder.”
- Paste C:\Users\(Your Windows Username)\AppData\Local\Roblox.
5. Change Google DNS
Changing your DNS (Domain Name System) settings to Google DNS may potentially help resolve the Error Code 0 “Authentication Failed” issue in Roblox. Here are the steps to change your DNS settings to Google DNS:
- Open the Control Panel and click on “Network and Sharing Center.”
- Click on “Change adapter settings” on the left-hand side of the window.
- Right-click on your active network connection and select “Properties.”
- Select “Internet Protocol Version 4 (TCP/IPv4)” and click on “Properties.”
- Select the “Use the following DNS server addresses” option.
- Enter “8.8.8.8” in the “Preferred DNS server” field and “8.8.4.4” in the “Alternate DNS server” field.
- Click “OK” to save the changes.
6. Reinstall Roblox
Reinstalling Roblox will ensure that you have the latest version of the game installed on your system and that any corrupt or missing files are replaced.
Here are the steps to reinstall Roblox:
- Open the “Control Panel” on your computer.
- Click on “Programs and Features” or “Add/Remove Programs.”
- Select “Roblox” from the list of installed programs and click on “Uninstall.”
- Follow the on-screen instructions to uninstall Roblox from your system.
- Once the uninstall process is complete, restart your computer.
- Go to the official Roblox website and download the latest version of the game.
- Install Roblox and follow the on-screen instructions.