Samsung Galaxy S10 won’t turn on or respond, or it totally blacked out? If your Galaxy S10 not turning on, it simply means that you cannot use your smartphone because it remains unresponsive. It is a most irritating situation when your phone does not turn on because you use it to make a call, message someone, and save all your important files and information.
The first thing you can do to solve this problem is simply to restart your phone which is also called a soft reset. It can fix several issues, such as device crashing, locks up, etc. It is a safe and secure method thus it will not delete your data.
If you cannot turn on Galaxy S10 after restarting, then here we have explained fixes you can try to troubleshoot Galaxy S10 to come out of this problem.
How To Fix Galaxy S10 Won’t Turn On or Charge?
If one fix does not work, you can move on to the next troubleshooting tip.
Related:
- How To Fix Moisture Detected Error on Galaxy S20?
- How To Fix Samsung Galaxy A10 Won’t Connect To WiFi
- How To Fix Samsung Galaxy S10 Not Registered On Network Error
- How To Fix Samsung Galaxy S22 Keeps Lagging, Stuttering, and Crashing
- How To Fix Samsung Downloading Do Not Turn Off Target Issue
Power On Again
Try the power button more than two or three times, it is obvious that you have already tried using the Power button but give it more tries to ensure a problem with powering on the device.
If it Powers on, check whether the Power button is working correctly or not. If the Power button is not working, then take your phone to a technician for checking the internal wiring.
Charge Your Galaxy S10
Probably, your phone powered off because the battery died or it may not have enough charge to turn on. Sometimes, the battery indicator may show that the battery has 25%, but actually, it is empty. You can turn it on by just plugging in your phone to charge for some time and then try again.
Consider Removing the SD Card
There is a chance that it may have malfunctioned due to any virus if you are using an SD card. It further causes damaging the files and makes the device unstable when you try to turn it on. Thus, you must remove the SD card from your device and turn it on. Check if it helps to resolve the problem.
Change your Charging Method
Try a USB cable to connect your phone to your computer, if your phone’s charger is not working. Shift to a wall charger to check if it works and if you are using a computer to charge the device. If nothing happens, check the charger with other devices if they are charging. This will help you to know, whether the problem lies within the charger or the phone.
You can also try changing the area because sometimes the wall outlet is not working and another thing you can try is to remove your phone case/cover. Also, ensure that the charger or the cable isn’t damaged otherwise it will not charge your phone.
Fix Samsung won’t Turn on by System Repair
To fix Samsung Galaxy S10 that won’t turn on, you can download Dr. Fone which is the best System Repair tool for Android and iOS. This tool can fix multiple issues in Android such as system update failure, black screen of death, etc. You can follow the steps to fix the issue with the help of Dr.Fone – System Repair (Android):
To start the process, download Dr. Fone and install the software on your computer/laptop. Open it and then, click on the “System Repair” segment from its main interface.
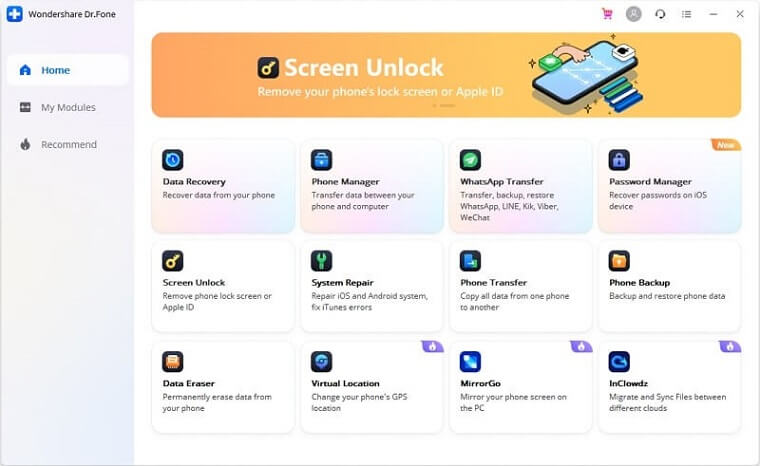
Now, attach your device to the computer using an original cable, and then, select “Android Repair” from the left menu.
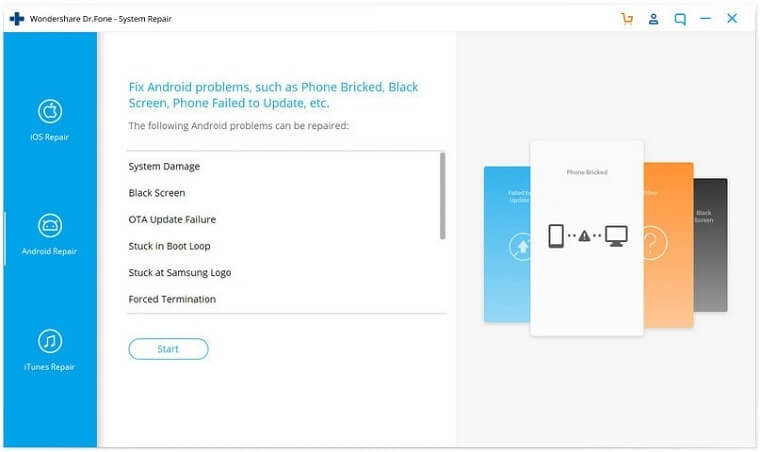
After that, you will enter your device information, such as name, model, country, and carrier information. Make sure that information is correct.
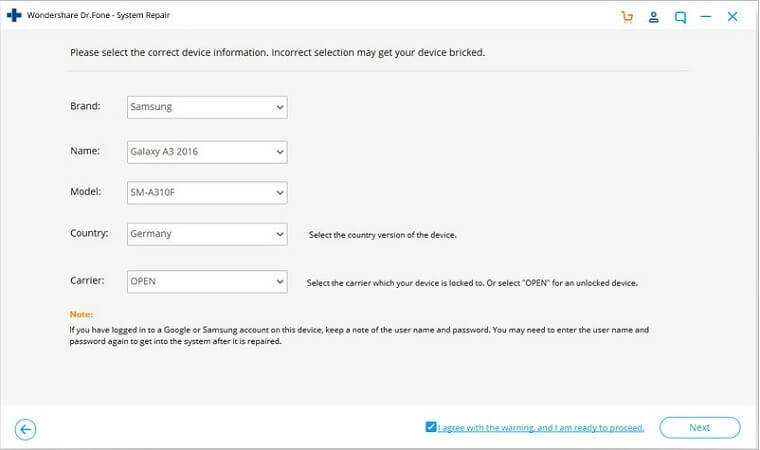
Then, follow the directions mentioned on the software interface to boot your Samsung device in download mode. Then, the software will recommend you download the necessary firmware.
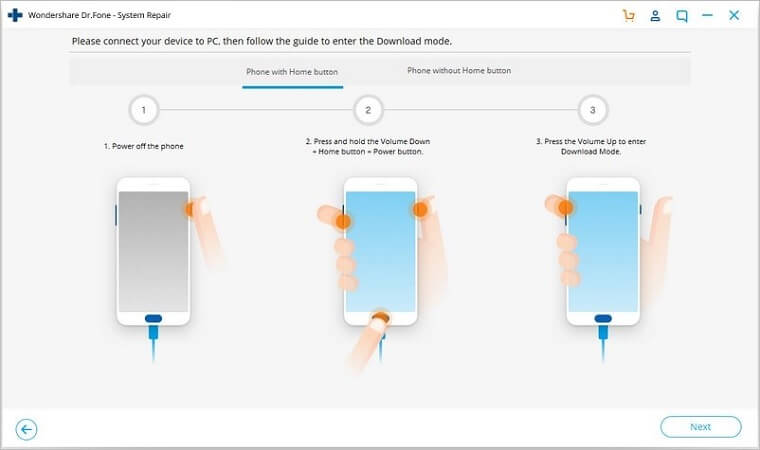
After the firmware is downloaded, the software will begin the repair service automatically. Within a few minutes, your Samsung device S10 issue will be resolved.
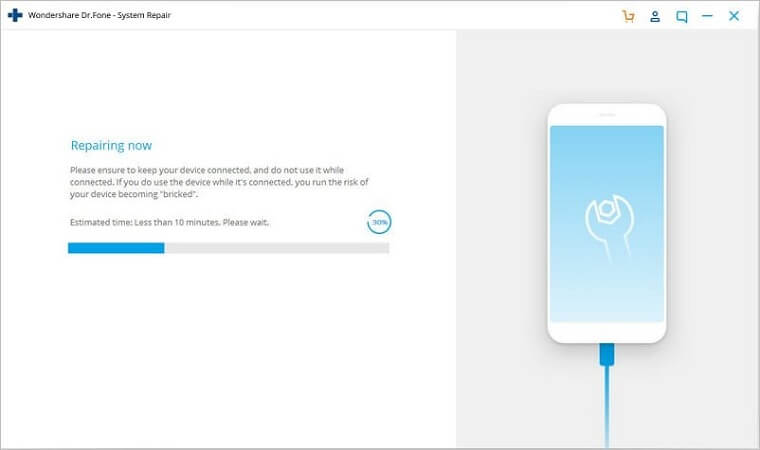
Try a Forced Reboot
Here’s what you need to do Try a forced reboot:
- Press the Power + Volume Down button together and hold until the screen turns on.
- If it does not work, you can then try these steps:
- Press the Volume Down button and hold first and don’t release it.
- While holding it down, press the Power key and hold.
- Hold both keys for 10 seconds or more.
Perform Wipe Cache Partition
This method allows you to remove the cache files which may have been corrupted and prevent the phone to turn on. To wipe the cache partition, you have to enter recovery mode by pressing a specific keys combination.
- Attach your device to a desktop/computer with the original Type-C cable.
- Press and hold the Power + Volume Up Buttons until the Android logo appears then release all keys.
- Press the Volume down button to navigate, then select “Wipe cache partition.”
- Press the Power button to select options.
- Select Reboot System using the Power button, once the wipe cache partition process is completed.
- Use the Power key to restart the phone.
If your Samsung Galaxy S10 won’t turn on even after wiping the cache partition, then you must still consider resetting the device to factory settings.
Boot your Samsung device into safe mode
There might be a culprit app causing this problem and this can be tested by turning the phone into safe mode.
- Press the Power + Volume Down buttons together and hold to turn the device on.
- When the Samsung logo is displayed on the screen, then leave the power button but keep holding the Volume Down Button.
- Now safe mode will appear at the bottom left of the screen.
Here is how to exit Safe Mode on a Samsung Galaxy S10:
- Press the Power button and hold for at least 6 seconds, then tap Restart.
- Press and hold the Power + Volume Down buttons for at least 5 to 6 seconds.
- To access the notification panel, swipe down from the top of the screen then tap on “Safe mode is on” to disable and restart.
If your Samsung Galaxy S10 is booted into safe mode, there is a problem with third-party apps. Consider performing a factory reset or deleting all apps.
Boot your Samsung device into Recovery Mode
If you cannot boot the phone into safe mode, then boot it into recovery mood:
- Press the Power button and hold till you see the Power menu then tap Power Off.
- Attach your device to a desktop/computer with the original Type-C cable.
- Press the Power + Volume Up Buttons and hold until the Android logo appears, leave all keys.
- Press the Volume down button to navigate, then select “Wipe cache partition.”
- Press the Power button to make selections.
- Select Reboot System using the Power button after wiping cache partition process is completed.
- Press the Power button to restart the device.
Reset your Samsung Galaxy S10 to Factory Settings
If none of the above methods can help you, go towards resetting your phone to factory settings. It will remove all your data and all the apps. If any of these files are the reasons your device won’t turn on, then a reset should be able to solve it.
- Press the Power key and hold to power off your phone.
- Attach your phone to a desktop/computer with the original Type-C cable.
- Now press the Power + Volume Down Keys until the Android logo appears on the screen, then leave the Power button.
- Continue pressing and holding the other button until you see the Recovery Menu on your phone screen.
- Press the Volume down key for the Factory Reset option in the menu.
- Use the Power key to select your options.
- Wait until the phone ends resetting itself to factory settings, once the phone ends the process, it will restart automatically.
If it continues successfully and reaches the home screen, then the problem will be solved. If the factory reset did not work or if you cannot reset your phone, it’s time to visit a repair shop.






