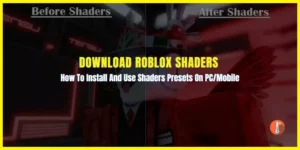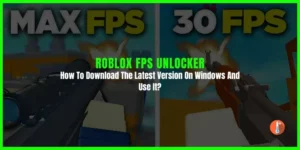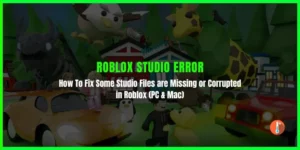Roblox updating error or Roblox was not able to update the error bother you while playing it on Windows or Mac PCs? To get the latest patches and features you must have the latest Roblox version installed on your PC.
Usually, the Roblox unable to update error is caused by a problem with the connection, a conflicting process, an app that leads to the Roblox update problem, misconfigured settings, or a corrupted Roblox file.
This problem can be resolved by launching the Roblox from the Dock or by restarting your PC and clearing the app’s cache on Windows & Mac. In case you are still dealing with Roblox was not able to update the error then try the below fixes.

UPDATE YOUR DRIVER
in Windows 11, 10 and 7
Use Driver Easy to update all the missing & outdated device drivers on PC for free.
How to Fix Roblox Unable to Update on Mac?
Try these given fixes on Mac OS 10.11 (El Capitan) and higher versions to fix the Roblox updating error.
Fix 1: Run Roblox from your web browser
If Roblox can’t install the latest version and you are stuck with updating error then running Roblox using your browser is the best option.
Note: The Roblox website supports the following browsers for Mac i.e. Chrome, Firefox, and Safari.
- Log into the Mac Account with your browser.
- Go to the list of apps and find Roblox.
- Click on the Play button to run the Roblox.
After trying this, check if the issue is gone. If the problem persists then try downloading Opera GX a dedicated gaming browser. This browser has all the features to optimize your gaming experience.
Fix 2: Check If Your Roblox & OS Version Compatible
Roblox updating error might affect you if you are running the old Mac OS version. Make sure that you have installed Mac OS 10.10 (Yosemite) or above to run the Roblox game. For Roblox Studio Mac OS 10.11 (El Capitan) and higher are recommended OS as reported on their official website.
Fix 3: Clear the Cache
Still facing unable to update the Roblox issue on Mac, try to clear the cache so that your problem may be resolved. Simply just follow the steps.
- Click on Go in the Toolbar at the top, and select Go to Folder from the menu.
- Paste the following path in the text field, and click on Go:~/Library/caches
- Now, press Command + A to select all the files here.
- Click on File in the Toolbar, and select Move to Bin from the list of options.
When you launch Roblox the next time, a fresh set of files will automatically be installed.
Fix 4: Use Dock to Launch Roblox
In case, if you are playing the game on the website and dealing with this issue then you can launch Dock. This will helps you to fix the Roblox was unable to update error as claimed by Roblox users.
Fix 5: Disable any VPN and extensions
A VPN can lead to network connection issues causing the Roblox update error. Try to uninstall any VPN tool that is on your Mac.
Third-party extensions can also cause conflict if you are playing Roblox on the website. Try to uninstall or disable the extension and then check if the problem is fixed.
Fix 6: Reinstall Roblox
If you are still stuck in the unable to update Roblox error on Mac, the last thing you can do is reinstall the game. For that, you need to completely uninstall the game removes all the traces and after that reinstall it.
How to Uninstall Roblox on Mac?
- Navigate to the desktop, click Go on the Toolbar, and select Applications from the list of options.
- Now, enter Roblox in the search field, select all the relevant entries, and then drag them down to the Bin.
- You can also clear the Bin if required
How To Reinstall Roblox on Mac?
- Open any browser of your choice.
- Log into your Roblox account.
- A prompt will appear regarding installing the application.
- Follow the on-screen instructions to complete the setup process.
Once the program is reinstalled, the Roblox update error will be fixed and you shouldn’t encounter it anymore.
Fix 7: Clear Remaining Roblox Files
Access the Library folder and navigate the path mentioned below and clean any remaining files:
- /Library/Roblox
- /Library/Caches
- /Library/Logs
- /Library/C
- /Library/Application Support/
- /Library/ Preferences/
- /Library/Cookies
Note: If you delete any other item or file, this could cause other errors or issues.
How to Fix Roblox Unable to Update on Windows?
Try the given fixes to resolve the Roblox update or download error on Windows 10/11.
Fix 1: Clear Browser Cache and Cookies
Clearing the cache and cookies solves the performance-related issues while playing Roblox in the browser. Usually, after clearing the cache Roblox automatically installs updates on the browser.
If you don’t know how to clear the browser cache then follow these steps:
How to Clear Google Chrome cache?
- Launch Chrome, press Ctrl + H to launch the browser history, and select Clear browsing data from the left.
- Next, click on the Time range dropdown menu, and select All time.
- Now, tick the checkbox for Cookies and other site data, and Cached images and files, and then click on Clear data at the bottom.
- Wait for the process to complete, and then restart the browser for the changes to fully come into effect.
How to Clear Opera cache?
- Launch the browser, in the search bar type opera://settings/clearBrowserData
- Select All time from the Time range dropdown menu.
- Tick the checkboxes for Cookies and other site data, and Cached images and files, and then click on Clear data at the bottom.
How To Clear Microsoft Edge Cache?
- Open Edge and type edge://settings/clearBrowserData in the URL bar Or Press Ctrl + Shift + Delete to open Clear browsing data window.
- Tick the checkboxes for Cookies and other site data and Cached images and files, and then click on Clear data.
How To Clear Mozilla Firefox cache?
- Open Firefox and click on the top-right corner, and select History from the menu.
- Select Clear recent history.
- Now, tick the checkboxes for Cookies and Cache, and then click on OK.
Fix 2: Restart the PC
The majority of bugs and glitches in Roblox are easily fixed by restarting the Windows PC. So restart your PC and then play Roblox. You can also try to sign out and then sign in to fix the updating errors.
Fix 3: Add Roblox as an Exception to the Firewall
If you want to update Roblox on a PC without any issue then you must give Roblox unrestricted access to the internet and also add Roblox as an exception to the firewall. You just need to follow the steps.
- Press Windows + S to launch the Search menu, enter Allow an app through Windows Firewall, and click on the relevant search result.
- Click on the Change settings button.
- Click on Allow another app.
- Now, click on Browse.
- Locate the Roblox launcher, select it, and then click on Open.
- Click on Add.
- Finally, tick the checkboxes under both Private and Public for Roblox, and then click on OK to save the changes.
Fix 4: Check your Internet Connection
If you still having trouble updating Roblox on your Windows OS, don’t forget to troubleshoot the network connection. Here are some common steps you can take to resolve possible connection issues:
- Use a wired connection instead of Wi-Fi.
- Restart your router.
- Manage router settings. Make sure ports are open and enable UPnP and QoS if available.
- Disable VPN or Proxy for the time being.
- Update the router’s firmware.
Fix 5: Clears the App’s Cache
To fix the Roblox was not able to update error, you should clear the app’s cache and log files. Just follow the steps
- Press Windows + E to launch File Explorer, navigate to the following address while replacing the Username here with the one on your computer:\Users\Username\AppData\Local
- Delete the Roblox folder and restart your PC. You might need administrative permission to do so.
Fix 6: Run Windows Store Apps Troubleshooter
Though this is a long shot, the dedicated troubleshooter just might help. This tool, due to the growing importance of Microsoft Store and the UWP concept, has a dedicated troubleshooter for everything concerning Microsoft Store and its respective apps.
- Press Windows + I to launch Settings, and click on Troubleshoot on the right.
- Click on Other troubleshooters.
- Locate the Windows Store Apps troubleshooter, and click on the Run button next to it.
Fix 7: Reinstall the game
If none of the previous solutions proved helpful then the last step you have to do is to uninstall the game and then reinstall it. This may help you to resolve your problem. Once the program is reinstalled, the Roblox update error will be fixed and you shouldn’t encounter it anymore.
How to Update Roblox on Windows?
- Press Windows + S to launch the Search menu, enter Microsoft Store in the text field, and click on the relevant search result. Microsoft store
- Click on the Library icon near the bottom-left corner. Library
- Click on the Get updates button. Get updates to fix the Roblox update error
- If there are any updates for Roblox, they will automatically be installed.
- In case you downloaded Roblox from the Microsoft Store, head directly to it for an update. Also, with the necessary permissions granted, Microsoft Store will automatically update apps, so you don’t have to check and install them every time manually.
How to Update Roblox on Mac?
Updating Roblox on Mac is slightly tricky and time taking because you will have to uninstall the current version, and download and install the latest one from the official website.