Do you have a low-end computer yet still want to play Valorant? Or perhaps you haven’t installed the game yet but are concerned that your old PC won’t be able to run Valorant.
Your FPS rate has a significant impact on how effectively you play online games. Your chance of succeeding in a PvP fight heavily depends on your game’s frame rate. To improve your FPS in Valorant you must ensure that your System and game settings are adequately optimized. This increases the likelihood that the game will run at a high frame rate on your PC.
In this post, we’ll go over various strategies for optimizing Valorant’s performance and increasing FPS on a low-end PC.
What FPS Setting Is Optimal in Valorant?
For playing Valorant, 60 FPS is the recommended minimum. However, you should aim for an FPS of 120 or above if you’re interested in playing Valorant competitively.
We advise you to improve the hardware in your PC in addition to using the strategies discussed in this post to make the most out of the hardware you currently have while dramatically increasing Valorant’s FPS in order to get that 120-plus FPS.
How To Increase FPS in Valorant For Low-End PC
There are two areas to focus on if you want to increase your frame rate in Valorant or any other game. Your game’s in-game settings are the most basic to make Valorant perform faster and increase your frames per second. Secondly, your Windows performance settings which include certain important things you can change outside of your in-game settings to enhance FPS in Valorant, but you also need to optimize the overall way your computer runs Valorant.
1. Close Unnecessary Programs
In-Game Settings to Increase The FPS In Valorant
To increase the FPS in Valorant, you’ll need to have a few important feature settings in a specific way.
- Launch Valorant, then use the escape key to access the settings. By checking each FPS restriction option in the range, disable them altogether. For instance, disabling blood and corpses may significantly increase FPS on a low-end PC, reducing CPU consumption and increasing FPS. Deactivate the following settings in the others section by scrolling down:
- Show Mature Content,
- Show Corpses
- Show Blood.
- For NVIDIA Users read this part. To increase your FPS, there are several settings, from those you should be aware of. Enter the NVidia control panel. Navigate to 3D settings then program settings. Specify options for Valorant. These need to be configured, and the following should be set:
- Off the Antistrophic Filtering
- Off the Antialiasing
- Refresh Rate > Controller by Program
- Prefer the best possible performance for Energy Mode
- On the Low Latency mode
- Off the Multi-Frame Sampled AA
- Off for vertical V-Sync.
- Pre-Render Frames: 1
- Users may modify Valorant’s video settings to increase the game’s frame rate. Navigate to graphic settings via settings and then Video and after that set all these settings according to the below mentions instructions:
3. Set Valorant as a High Priority
The task manager shows every activity taking place on the computer, including all open programs and background processes. You can set Valorant as a high priority from Task Manager.
- Open Task Manager and go to the Details tab, then search for VALORANT.
- Right-click on each process separately and select High under Set priority. By doing this, Windows will be instructed to give Valorant top priority and allocate all available resources to it.
6. Change In-game Video Settings
Tab General
- Resolution: Set 1280 x 720 resolution, it is a balanced resolution.
- Limit FPS on Battery: If you’re not using a laptop, disable this option. As a result, Valorant’s FPS has decreased in favor of battery life.
- Limit FPS Always: Disable this option.
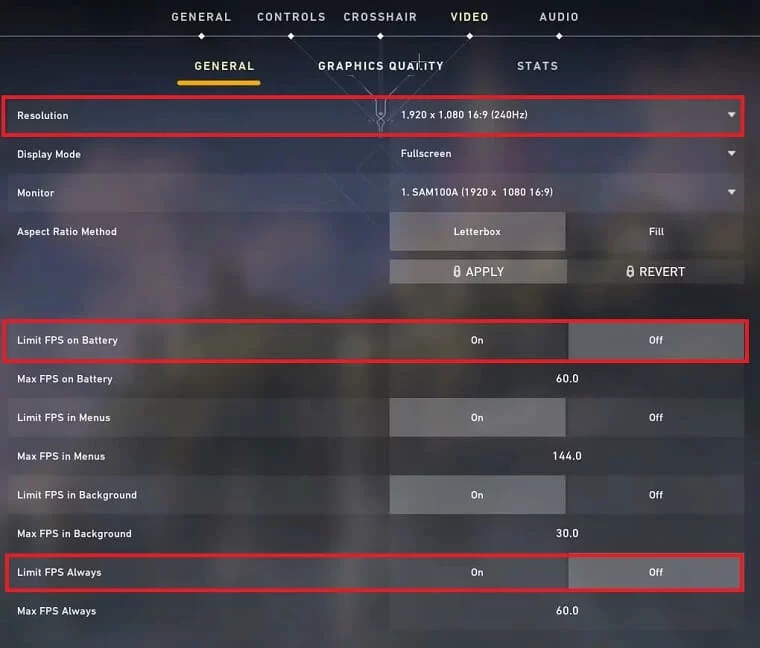
Graphics Quality Tab
- Multithreaded Rendering: Turn off this option.
- Material Quality: Consider keeping the material quality at Medium or Low.
- Texture Quality and Detail Quality: Keep this setting at Low or Medium, depending on the difference you notice when you swap between the two.
- V-Sync and Vignette: Turn OFF both V-Sync and Vignette settings.
- Anti-Aliasing: Turn off the anti-aliasing option. As an alternative, you may set it to MSAA X2 to achieve a balance between smoothness and framerate. The environment’s text and object edges are rounded off via anti-aliasing.
- Increase Clarity: Keep this option turned on since it makes player models sharper to make it easier to notice foes among the clutter.
- Bloom, Cast Shadow, and Distortion:Turn off the Bloom, Cast Shadow, and Distortion
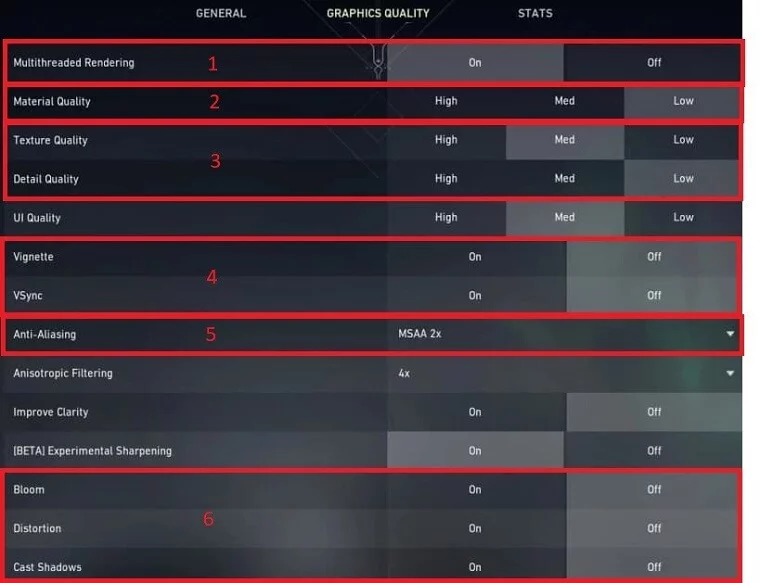
7. Update Video Drivers

UPDATE YOUR DRIVERS
in Windows 11, 10 and 7
Use Driver Easy to update all the missing & outdated device drivers on PC for free.
Valorant is a new-age game with dynamic gameplay. It receives updates on a regular basis to enhance the gameplay and visuals and solve issues. The video drivers must keep up with the game as it improves and changes. Video drivers for the graphics card or onboard graphics must be updated in order to do this.
- Search for Device Manager in the Start Menu. Take the first direction given by the control panel.
- In the list, double-click on the Display Adapters to reveal the graphics card or onboard device.
- To update the driver, right-click the graphics card and choose the update driver option.
- The screen will display the update prompt. Selecting Search automatically for drivers option will connect to the Microsoft server to find the most recent drivers. Newer drivers will be installed automatically if they are discovered. If not, we shall acquire Your device already has the best drivers loaded.
That’s it from this post, you may now attempt these methods to increase the frame rate of Valorant on your old, low-end PC.






