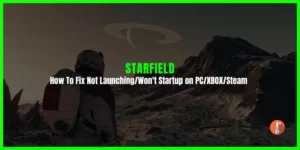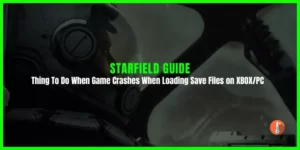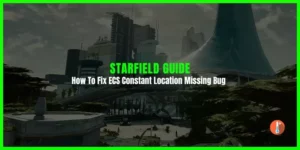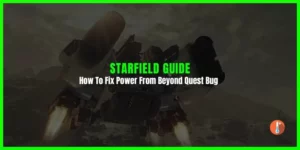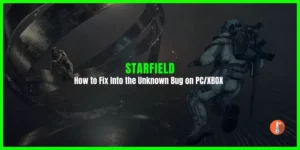Starfield failed to create a save game error that is haunting both PC & XBOX app (GamePass) users. Players can’t save, quicksaves, manual saves, or auto saves in the Starfield missions. Although creating the save game feature should be done via the cloud, Starfield is unable to create a My Games or Save folder.
Even Steam users are complaining about this error on PC. After skimming multiple forums we have concluded that Starfield failed to create a save game error due to these reasons:
- The inability to save your Starfield game can primarily be attributed to permission issues, which are the most prevalent culprits.
- Additionally, problems related to your disk can hinder the creation of a saved game file.
- Furthermore, third-party applications and services, such as antivirus and firewalls, have the potential to obstruct Starfield’s save game process.
- Lastly, the presence of corrupted essential game files can also lead to this problem.
If you are also dealing with Starfield failing to create a save game error on PC then the below tweaks will help you resolve it.
How To Fix Starfield Failed To Create Save Game Error on PC
Before we get into fixing the issue, you can do some simple checks first to make sure there are no small problems that might stop Starfield from making a save game.
- Ensure you are the administrator user of the PC.
- Make sure your Steam software and Starfield are up-to-date.
- Check that your PC has enough disk space.
1. Disable OneDrive Sync for the Document folder
- Right-click on the OneDrive icon on the Taskbar.
- Click on the gear icon to go to Settings.
- Make sure that you are on the Sync and Backup tab.
- Click on Manage Backup.
- Toggle the switch off for Documents and click on Save Changes.
- Close the Settings.
Now, run Starfield, play it, and try to save your progress and see whether it still fails to create the save game file or not.
2. Allow Starfield Controlled Folder Access in Windows Security
Users on the Starfield Steam forum had this same problem with the “failed to create save game” error. They fixed it by giving permission to Starfield.exe in Controlled Folder Access. This feature stops unauthorized access to your folders, but sometimes it can cause issues with programs like Starfield. Here’s how you can fix it:
- Open the Settings app or on your keyboard, press the Windows button + I.
- Now, in the Settings, click on Privacy & Security.
- Inside Privacy & Security, click on Windows Security.
- Now, click on Virus & Threat Protection to open another window.
- Now in the new prompt window click on Virus & Threat Protection settings, and click on Manage Settings.
- Next, scroll down and click on Manage Controlled folder access.
- Now, if your controlled folder access is On, click on Allow an app through Controlled folder access.
- Lastly, select the Starfield.exe file by browsing the installation folder.
Once you are done you have to restart your PC and game. The Game saved file will be wiped out so you have to play the mission from the start.
3. Changing User Folder Path
If the previous method didn’t help you, the reason why you’re facing the Starfield “failed to create save game” issue might be because OneDrive has altered the paths of user folders like Documents. Even if you delete or disable OneDrive, these paths may not return to their original settings.
You can resolve this problem by using the Windows Registry Editor tool to change the paths back to their default settings.
- On your keyboard, Press the Windows button + R or you can search and open Run from Windows search.
- Now in the run prompt, type regedit and press Enter.
- Once Windows Registry Editor is open, navigate to Computer\HKEY_CURRENT_USER\Software\Microsoft\Windows\CurrentVersion\Explorer\User Shell Folders
- Next, look for “C:\Users\YourUsername\OneDrive\Documents” and right-click and click on modify
- Now, change the path to C:\Users\YourUsername\Documents and click OK.
- Next, continue doing this for all the file that has OneDrive in its path.
For instance:-
- From :
C:\Users\YourUsername\OneDrive\Documents
C:\Users\YourUsername\OneDrive\Pictures
C:\Users\YourUsername\OneDrive\Videos - Back to default:
C:\Users\YourUsername\Documents
C:\Users\YourUsername\Pictures
C:\Users\YourUsername\Videos