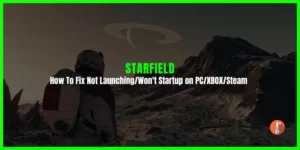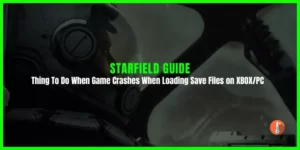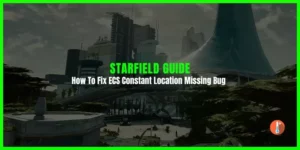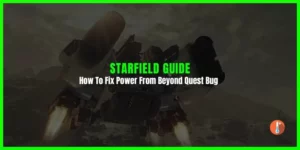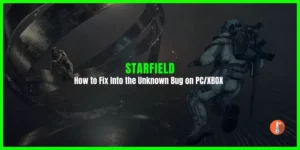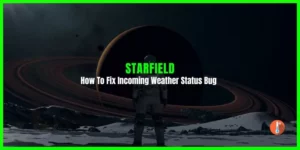The Starfield is another masterpiece that came from Bethesda Game Studios. However, just like other games many players are reporting Starfield crashing and freezing issues on PC & Xbox.
According to users on Reddit, crashing on a PC occurs while having a conversation with an NPC, random locations, tutorials, or character creation. The crashes are so intense that players are unable to play the game. Sometimes the Starfiels crash after 5 minutes.
If you are also dealing with Starfield crashing and freezing issues then here we have provided tested solutions that have helped many PC & XBOX players
How To Fix Starfield Crashing or Freezing on PC/XBOX
The below-mentioned fixes are not official but they have proved helpful for many players including me.
- Before jumping to fixes, make sure your PC specs match or exceed the following minimum system requirements for Starfield:
- Operating System: Windows 10 version 21H1 (10.0.19043)
- CPU: AMD Ryzen 5 2600X, Intel Core i7-6800K
- System RAM: 16 GB RAM
- Graphics Card: AMD Radeon RX 5700, NVIDIA GeForce 1070 Ti
- DirectX Version: 12
- Network Type: Broadband Internet connection
- Storage Space Requirement: 125 GB of available space
- Further Notes: SSD Required
1. Cap FPS Fixes StarField Crashing Mid Game or Startup
Capping FPS using Nvidia or AMD utilities has proved useful. You can cap the framerate to 60 – 50 – 40 FPS using the slider. According to Redditor locking framerate to 60 fixed the Starfield crashing. If your game is still crashing early on, try locking FPS 50 or 40 (Xbox is capped on 30)
2. Disable PBO in AMD Bios.
If you have AMD GPU then its PBO (Precision Boost Overdrive) option might be turned on causing random Stsrfield crashes. You need to go into BIOS settings and disable this option.
3. Disable FSR and Dynamic Resolution
Some Redditors have confirmed that they disabled FSR & Dynamic Resolution and it fixed the Startfield keep crashing issue on the PC.
4. Lower In-Game Settings
If you can get into the Starfield welcome screen then access its display settings and lower them until the game stops crashing. As the Starfield is a resource-intensive game lowering graphics can help you a lot.
Here are the settings that you need to use:
- Set the Shadows Quality to Medium.
- Indirect Lighting should be set to Medium as well.
- Set the Reflections to Low.
- Particle Quality should be turned to Low.
- Medium is a great sweet spot for Volumetric Lighting.
- GTAO should be set to Medium.
- Grass Quality is also quite demanding. Set it to low or medium.
- Contact Shadows should be set to Low.
5. Rebuild Starfield Shaders
Sometimes shader’s cache gets corrupt so it’s best to clear and then force the game to recompile shaders again. Follow these instructions:
Make sure to exit the game.
Delete all files in NVIDIA:
%LOCALAPPDATA%\NVIDIA\DXCacheAMD:
%LOCALAPPDATA%\AMD\DxCacheAlso delete Pipeline.cache in:
%LOCALAPPDATA%\Starfield\Launch the game again and it should start rebuilding shaders.
6. Enable High-Performance Mode
Enabling the high-performance mode on Windows PCs can result in improved performance. Tweaking the graphics preference can help to get rid of this Starfield crashing issue on PC. For this, try these steps:
- Go to Windows Settings > System > Display.
- Go to Graphics
- Add Starfield
- After adding Starfield press Starfield and Options. Select High Performance and tick the box “Don’t use optimizations for windowed games”.
7. Turn off Overclocking
Try turning off any overclocking going on with your CPU. This tweak fixed the crashing issue on 13700k before that even character creation was impossible.
8. Update Graphics Driver
Most of the time Starfiel mid-game or startup crashing issue occurs due to an outdated graphics driver installed on your PC. Make sure you have updated your GPU drivers to their latest version.
NVIDIA and AMD do release game-specific updates that you can download and install on your PC but it takes time.
Especially, if you are a newbie or you don’t have time or skills then there are chances that you might end up installing the wrong graphics drivers.
So we recommend downloading Driver Easy software on your PC. This program is a professional system driver updater that automatically scans a PC’s old driver and updates it instantly.
We have personally used this tool on our Windows 11 PC. The most favorite part is its outstanding scanning feature. You can instantly know which PC part needs to be updated.
The Driver Easy is an N0.1 software updater tool in its field with a mega database of more than 600000 drivers. Users have been using this tool for the last 12 years to fix their PC errors.
So download Driver Easy and let it deal with all the system drivers.
9. Perform A Clean Boot
Follow these steps:
- hold the Windows logo keyboard key and press R at the same time to start Run.
- Then start the System Configuration app, otherwise known as MSConfig, by inputting this Run command and clicking OK:
msconfig - Click on the Services tab at the top of the System Configuration window.
- Then click to select the Hide all Microsoft services checkbox, which is necessary for ensuring you don’t turn off an important system service.
- Click Disable All to uncheck the checkboxes for all the selected third-party services shown.
- Select Apply to save your new service settings.
- Click on MSConfig’s OK button to exit the utility.
10. Turn Chill mode ON.
AMD Radeon users can use its feature Cgill to reduce Starfield crashing issues. The keyboard shortcut key for Chill mode is F11.
11. Delete Local Saves & Re-Sync with Cloud on Xbox Series X/S
To clear your local save data on an Xbox Series X/S console for Starfield, follow these steps:
- Ensure that your Xbox Series X/S console is connected to a stable internet connection.
- Make sure your previous save game files are correctly synced with the cloud before deleting them.
- Press the Xbox button on your controller to open the guide.
- Select “My Games & Apps.”
- Navigate to “See All” and then select “Games.”
- Find and select “Starfield” from your list of games.
- Press the Menu button or the Xbox button on your controller.
- Choose “Manage Game and add-ons.”
- Select “Saved data.”
- Delete all the items in the “Saved data.” This action will remove all your local saves. Follow any on-screen instructions.
- The next time you start the game while connected to the internet, your cloud saves will sync back automatically.
12. Restart the Game on Xbox Series X/S
Following the below steps, to fix the Starfield crashing on the Xbox console.
- Press the Xbox button on your controller to go back to the Home Screen.
- Once on the Home Screen, press the Menu button on the controller.
- Choose the “Quit” option.
- Press the “A” button to exit Starfield.
- From the Home Screen, select the Starfield title and press the “A” button to restart the game.
13. Power Cycle the Xbox Series X/S
Performing a full power cycle can help you fix the Starfield crashing on XBOX.
- Press and hold the Xbox button on the front of the console for 10 seconds. This will initiate a shutdown.
- After the Xbox console has completely powered down, disconnect the power cable from the back of the console.
- Wait for an additional 10 seconds.
- Reconnect the power cable to the back of the console.
- Turn on the Xbox by pressing the Xbox button on the front of the console.