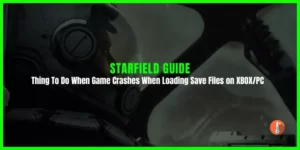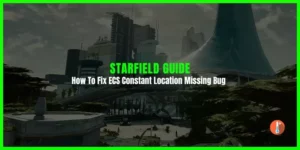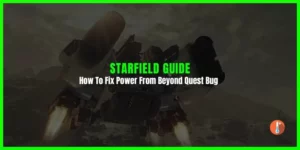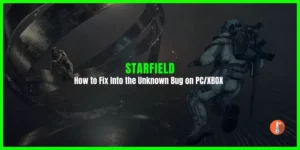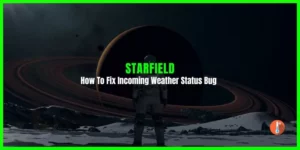Players are now facing Starfield not launching issues on PC & XBOX apps. Those who have purchased premium edition or GamePass are also complaining about Starfield not starting up or responding when launched.
Although Starfield is still in its early access and a lot of tweaking is carried out by Betsheda’s developers. The reasons are mostly unknown as to why Starfield won’t launch.
The devs have also not released any official fix so far. However, there are certain workarounds that you can follow to launch the Starfield game on PC & XBOX.
Check System Requirements For Starfield
To start, ensure that your computer meets the minimum system requirements specified by Bethesda.
| System Hardware | Minimum System Requirements | Recommended System Requirements |
|---|---|---|
| OS | Windows 10 version 21H1 (10.0.19043) | Windows 10/11 with updates |
| CPU | AMD Ryzen 5 2600X, Intel Core i7-6800K | AMD Ryzen 5 3600X, Intel i5-10600K |
| RAM | 16 GB RAM | 16 GB RAM |
| GPU | AMD Radeon RX 5700, NVIDIA GeForce 1070 Ti | AMD Radeon RX 6800 XT, NVIDIA GeForce RTX 2080 |
| DirectX | Version 12 | Version 12 |
| SSD | 125 GB SSD Required | 125 GB SSD Required |
How To Fix Starfield Not Launching or Starting on PC XBOX Steam Version
1. Delete Root Files
For many players on Reddit, the not launching issue on Starfield was fixed after deleting dxgi.dll and other root folders from the game’s directory.
Once you delete these files try to play the game via Steam and it will show you a corrupt file message. Repair the game files via Verify the integrity of the game file feature in Steam.
2. Don’t use Upscaler/DLSS mod
For some players the Starfield won’t start issue only started when they tried installing the Upscaler/DLSS mod. This mod is useful for only those users who have RTX cards installed in their system.
3. Launch Starfield Directly
You can also try launching the game directly from the game installation folder. In case the error related to C++ appears then you need to reinstall Direct X or Visual redistributable liberaries.
4. Install the Game on SSD
The Bethsheda developer has confirmed that installing the Starfield on SSD will perform better as compared to HDD. Ensure it’s installed on an SSD.
5. Ensure Sufficient Space on the SSD
Most of the time Starfield not launching issue occurs when the players have insufficient space on SSD. The game requirement is around 120Gb but make sure you have an extra 50Gb space for smooth operation.
6. Delete Pipeline.cache Files
If your game is completely vanilla, with no mods or Gamepass involved, and it crashed before even launching, you can try this solution:
- Navigate to the directory: C: > Users > [Your Username] > AppData > Local > Starfield.
- Look for a file named “Pipeline.cache” in that directory.
- Delete the “Pipeline.cache” file.
By following these steps, you might be able to resolve the issue and get your game to launch without any problems.
7. Unpack Files via Steam Downloads
If you’re encountering the issue of Starfield not launching on Steam, it could be due to incomplete downloads. If you preloaded Starfield, you may need to unpack the additional files via Steam Downloads to address this problem.
Make sure you have a minimum of 140GB of free space on your PC to accommodate the preload data, as the game’s initial file size is 116.27GB without the Day One patch.
To resolve this issue, make sure you unpack the additional files through Steam Downloads.
7. Update GPU Driver
Most of the time Starfield not launching issue occurs due to an outdated graphics driver installed on your PC. Make sure you have updated your GPU drivers to their latest version.
NVIDIA and AMD do release game-specific updates that you can download and install on your PC but it takes time.
Especially, if you are a newbie or you don’t have time or skills then there are chances that you might end up installing the wrong graphics drivers.
So we recommend downloading Driver Easy software on your PC. This program is a professional system driver updater that automatically scans a PC’s old driver and updates it instantly.
We have personally used this tool on our Windows 11 PC. The most favorite part is its outstanding scanning feature. You can instantly know which PC part needs to be updated.
The Driver Easy is an N0.1 software updater tool in its field with a mega database of more than 600000 drivers. Users have been using this tool for the last 12 years to fix their PC errors.
So download Driver Easy and let it deal with all the system drivers.
8. Disable Windows Defender
Another workaround recommended on forums is to disable Windows Defender and then try playing the game. Follow these steps:
- Press the Windows Logo key and type Windows Security.
- Go to Virus and Thread Protection > Settings.
- Click Manage Controlled folder Acces.
- Click Allow an app through Controlled folder access.
- Click Add an Allowed app, and check recently blocked apps.
- If Starfield is in the list then good otherwise add and click okay.
9. Turn AVX to Auto
Go into your BIOS and then find Integrated Settings for the CPU. Find the AVX option (which will be disabled if this is happening to you) and set it to “Auto“.
10. Try Clean Boot
- Open the Search menu, type in system configuration, and press Enter.
- Under the Services tab, tick the Hide all Microsoft services box.
- Click on the Disable all button.
- Head over to the Startup tab and click on Open Task Manager.