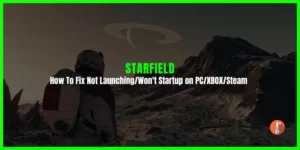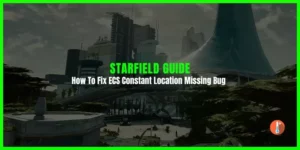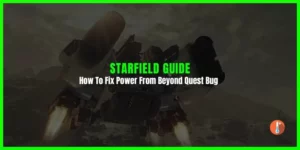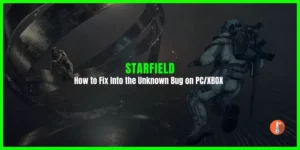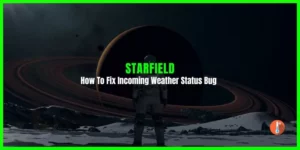Starfield, the highly anticipated space-faring RPG by Bethesda Game Studios, has recently faced some issues following its latest update. Many players are experiencing game crashes when trying to load their saved files.
Despite the update’s intention to fix various problems, it inadvertently introduced this frustrating issue, leaving players feeling stuck and unable to continue their adventures.
So don’t worry, as we will walk you through some simple steps that will help you fix Starfield crashes when loading save files
Here’s the Crux of the Save File Not Loading Problem
Reports from gamers on Reddit, Steam, & Bethsheda forums which indicate that after the latest update, their Starfield game crashes when attempting to load saved files. This problem occurs on different platforms, including Xbox Game Pass for PC. Players have expressed their disappointment, as the update was expected to address these issues, but the crashes persist.
Players are understandably frustrated and annoyed with the situation, as it disrupts their gaming experience.
@StarfieldGame just downloaded the update for Starfield on the Xbox game pass for PC. When I try and load the game it gets to the main title screen then hard closes. Any updates if this has been reported as a bug?
Was hoping today’s update would fix these crashes. But there’s no difference as far as I can tell. Just crashed on a loading screen and got 2 crashes when opening menu to quicksave.
Loading a saved game only leads to the home screen, leaving players unable to continue their gameplay. These frequent crashes force them to restart the game repeatedly, causing frustration and inconvenience.
How to Fix Starfield Crashing While Loading Save File
After reading and researching several threads online we have gathered some simple workarounds. You will be able to load the save file after applying these solutions.
Install the Latest Version of DLSS Mod
Some players have found success by installing an updated version of the DLSS mod. This seems to resolve the issue for some, providing a temporary workaround until an official fix is released.
For some players on Stream deleting the DLSS mode helped them load saved files in Starfield. For that, you need to delete the DLSS mods you installed in your Steam Directory Folders. To do this, go to your downloads or mod page and find the files you added to your game directory. Manually remove each one.
Rollback the Starfield Update
If your game started crashing after a recent update, you can try rolling back to an earlier, more stable version. Here’s how to do it:
- Press the Windows key and the R key at the same time. This will open the Run dialog box.
- In the box, type “appwiz.cpl” and press Enter. This will open the Programs and Features window.
- Look for the update that caused the problem and select the “Uninstall” option.
- Once you’ve uninstalled the troublesome update, visit the official Starfield website or a reliable gaming platform to download an earlier version of the game.
- After downloading the earlier version, paste the depot folder into the main Starfield game folder, replacing the current version.
RollBack GPU Driver (Nvidia)
If you’ve been dealing with frequent crashes in the game and want to fix it, here’s a simple solution that worked for me:
- The issue may be related to your NVIDIA graphics drivers, so consider rolling them back to an older version. You can do this by following these steps:
- Go to the NVIDIA website and find the previous version of your graphics drivers, dated before the issue.
- Download and install this older driver on your computer.
- After the installation is complete, restart your computer.
- Launch the game again, and you should find that the crashes have been resolved.
Load Tab Menu and Save
- While the game is loading, press the Tab key to access the tab menu.
- This step is important in order to trigger the crash.
- When the game crashes, press Alt+Tab at the same time to switch back to the Escape Settings menu.
- From the Escape Settings menu, press the Esc key and F5 simultaneously to save your game progress.
By following these steps, you can make sure that you don’t lose any of your in-game achievements and progress, even if you’re encountering crashes during the loading screen
Uninstall or Update Mods
Adding mods to your game can be fun, but they might also lead to conflicts and crashes. If you’re experiencing issues, it’s a good idea to follow these steps:
- Take a look at the Starfield mods you’ve installed and consider uninstalling or updating them. This can help ensure they work smoothly with the latest Starfield version.
- Visit the official modding community websites or forums where you got your mods. Check if there are any updates or patches available for your mods.
- If you find that your mods are outdated or incompatible with the current version of Starfield, it’s a good idea to remove them for now. You can always add them back when compatible versions are released.
By doing this, you can improve your game’s stability and enjoy your Starfield experience without frustrating crashes caused by incompatible mods.
Undervolt Your GPU & Prevent Overheating
Undervolting your GPU is a helpful method to reduce power consumption and manage overheating, which can ultimately lead to a smoother gaming experience and prevent crashes. To undervolt your GPU, follow these steps using applications like MSI Afterburner:
- Begin by installing the underlying software, such as MSI Afterburner, on your computer.
- Launch the application and find the settings dedicated to your GPU.
- Look for the voltage control settings within the software.
- Gradually decrease the voltage while monitoring your system’s stability. This step is crucial in finding the right balance between undervolting and maintaining a stable gaming environment.
- CPU Overheating issues can often lead to crashes, so undervoltage helps manage these heat-related problems.
It’s important to note that undervolting might have consequences, and it could void your GPU’s warranty, so proceed with caution while attempting to enhance your gaming experience and prevent overheating-related crashes.
Delete Nvidia Shader Cache
Sometimes, shader cache files can lead to gameplay issues, including crashes. To address this problem, follow these steps:
- Close Starfield to ensure it’s not running in the background.
- Go to the Nvidia Shader Cache folder, which is typically found at the default location: C:\ProgramData\NVIDIA Corporation\NV_Cache.
- Once you’ve located the folder, delete all the contents inside.
By clearing the cached data associated with Starfield in the shader cache, you can potentially resolve crashes that may have been triggered by conflicts within these cached files.