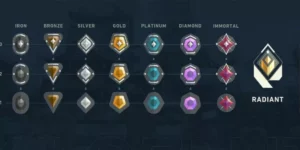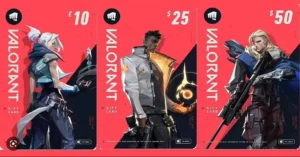One of the most crucial components of Valorant is communication, which may be a game-changer. It might be detrimental and difficult to perform to your full capacity when you can’t hear or communicate with other members of your team and the chances of your success will be significantly reduced.
Some players have claimed that occasionally they experience issues with the voice/audio chat in-game! that it is not working then What they should do to fix it?
Not to worry. Windows may have a problem with this, or Valorant may have accidentally chosen another output device as it is the default device. Here are some basic manual troubleshooting methods to solve the issue.
Fixing Valorant Voice Chat Not Working
Here we have mentioned some methods which can be helpful in fixing the Valorant voice chat not working issue.
1. Re-plug the microphone
If you are using a detachable microphone, then this solution is for you. It might work and resolve your Valorant voice chat not working issue.
- To avoid a time ban, finish the game you are now playing.
- Exit Valorant after it is finished.
- Unplug the microphone once you are back on the desktop.
- Then, hold off for a while. Restart the game.
- To test, try playing a game.
2. Check the input and output device
It’s possible that you’re not actually using your input and output device. Take the actions listed below to verify that.
- Select Open Sound Settings after right-clicking the sound icon on the taskbar.
- Ensure that your headsets or headphones are selected in the Output section.
- Make sure the desired microphone is selected in the Input section.
- Use voice chat in Valorant to see if it functions after choosing your output and input devices. If not, proceed to the next correction.
3. Alter the Volume Mixer settings
Utilizing the volume mixer, you may configure Valorant’s input device.
- Firstly, launch Valorant.
- Hold on, until the homepage loads then press the Windows key once the game has loaded.
- The taskbar and Start menu are now visible, right-click on the sound icon and select Open volume mixer.
- Navigate to the Volume mixer section, once you are in the Apps area.
- The Valorant app is displayed here. Choose the desired microphone by setting the Input device to it.
- After that, dismiss the settings and return to the Valorant.
- To see if it helps, try chatting in the game.
4. Test the microphone
Check to see if the microphone is functional.
- The Settings tab is where you may perform this. So, simultaneously hit the Windows key + I keys.
- Select System in the window on the left. Tap Sound to view the options after that.
- The whole list of sound devices is now shown on the right-hand side.
- Go to the Input devices by scrolling down.
- You can see the list of microphones and select the microphone you wish to use.
- Find the Test your microphone section on the next page by scrolling down.
- Next, select Start test.
Now speak or sing loudly for a short period of time.
- When finished, click “Stop test” to end the microphone test.
- You may view the test results when the exam is complete.
- If the result seems to be 0% or significantly less, the microphones are not functioning correctly, and you should run the troubleshooter.
5. Change mic properties
You may modify the microphone’s settings to give Valorant complete control.
- You must first reopen the Sound panel.
- So, hit the Win key and R keys simultaneously to launch the Run box.
- After typing this mmsys.cpl click OK.
- Next, select Recording and then choose Properties from the menu when you right-click on the microphone.
- Select the Advanced tab when the microphone properties page appears.
- Select Exclusive Mode and select Check for each of these selections.

- Lastly, click Apply and OK to save the modifications,
6. Use the correct mic from the Valorant audio settings
In Valorant, double-check that you are using the right microphone.
- Firstly, Launch Valorant.
- When the home page appears, select Settings by clicking the gear symbol in the corner.
- Navigate to the Audio options on the Valorant settings page.
- Visit the Voice Chat area after that. Here, you may discover a number of audio-related options.
- Make sure you choose the appropriate microphone device by clicking the drop-down icon in the Input Device section.
- You should also increase the Mic Volume and Incoming Volume to 50% or higher.
- After that, head over to the voice chat area.
- Confirm that in this section, both Party Voice Chat and Party Voice During Custom Game are On.
- Next, make sure that Team Voice Chat is enabled.
- To dismiss the Valorant Settings page after making the necessary changes, click Close Settings.
- Simply begin a spike rush or escalation match after that.
7. Set the microphone as the default
You must assign the microphone to the default device if your system contains several microphone devices or if you have previously utilized numerous microphone devices.
- First of all, press the Windows + R keys at the same time, to open the Run box.
- Type this mmsys.cpl in the Run box and press OK.
- This causes your screen to display the Sound pane.
- Go to the Recording tab now. The microphone equipment you have is visible here.
- Just select Set as Default Device from the context menu of the microphone of your choosing.
- This will make your computer’s microphone the default device. As a result, games, and applications frequently choose the microphone as their primary input method.
8. Update Microphone Drivers
For the device to function properly, a microphone driver upgrade may occasionally be needed. Even if your microphone was functional before, you might need to update the Audio drivers. You should make sure your microphone drivers are compatible with your operating system by upgrading.

UPDATE YOUR DRIVERS
in Windows 11, 10 and 7
Use Driver Easy to update all the missing & outdated device drivers on PC for free.
- To access the device manager, perform right-click on the Windows button.
- Extend the sound, video, and game controller by clicking on it.
- To update, choose with a right-click on your microphone.
- Choose the option to search automatically for drivers.
9. Run the microphone troubleshooter
The troubleshooter for the microphone can be used. It may resolve the problem.
- Access Windows Settings.
- After that, select System from the menu on the left.
- In order to access it, choose the Troubleshoot option.
- Select Other troubleshooters from the list of options on the right. The entire list of problem solvers is now visible.
- Scroll down the list of problem-solvers until you find the Recording Audio problem-solver.
- The troubleshooter will launch after you click Run.
- The microphone problem can be quickly fixed if you let Recording Audio scan for it.
10. Run Valorant as an administrator
Run the game as an administrator if nothing else works.
- On your desktop, find the Valorant icon.
- Right-click the Valorant icon on your desktop and select Run as administrator.
- Otherwise, search for Valorant using the search bar, then launch it in administrator mode.
- By doing this, the game will begin with administrative rights.
- Start a typical game now and see if the voice chat functions properly.