Screen flickering or tearing can be a common issue while playing PC games, and Resident Evil 4 Remake is no exception. Many gamers have reported encountering this problem, which can negatively impact the gameplay experience.
If you’re facing similar issues while playing Resident Evil 4 Remake, there are a few troubleshooting solutions that you can try to fix the screen flickering or tearing issue on your PC.
In this article, we’ll explore some of the most effective ways to resolve the problem and get back to enjoying the game without any distractions.
Before applying the below fix we recommend you restart your console, power cycle your PS5 console, check for a Faulty HDMI Cable, or Update Games on your PS5.
What is Resident Evil 4 Screen Tearing and Flickering?

UPDATE YOUR DRIVERS
in Windows 11, 10 and 7
Use Driver Easy to update all the missing & outdated device drivers on PC for free.
According to reports while playing RE 4 flickering or flashing lights appears. Sometimes blue green and red lights appear making the scene blurry and unplayable.
After thorough research, it has been found that the Resident Evil 4 screen flickering or tearing issue on PC & PS5 may arise due to a mismatch in the syncing of the console and monitor’s HZ and resolution output. This problem can also cause a black screen on the PS5.
Other factors that can contribute to these issues include faulty HDMI cables, incorrect video transfer rate configuration, outdated firmware on your TV, outdated PS5 software, or random glitches.
How To Fix Resident Evil 4 Remake Screen Flickering or Tearing Issue on PC & PS5
Here are some of the most effective solutions to fix the screen flickering and tearing issue in RE 4 on your PC and PS5. You can try these solutions one by one until you find one that works for you:
1. Enable V-Sync (For Nvidia Users)
To play the Resident Evil game smoothly, it is advised to use Vertical Sync in the Nvidia Control Panel software to prevent graphic problems.
- Open the Nvidia Control Panel by selecting it in the Start menu. Visit the Microsoft Store and install it if it isn’t already there.
- In the Nvidia Control Panel interface, select 3D Settings and then Manage 3D settings.
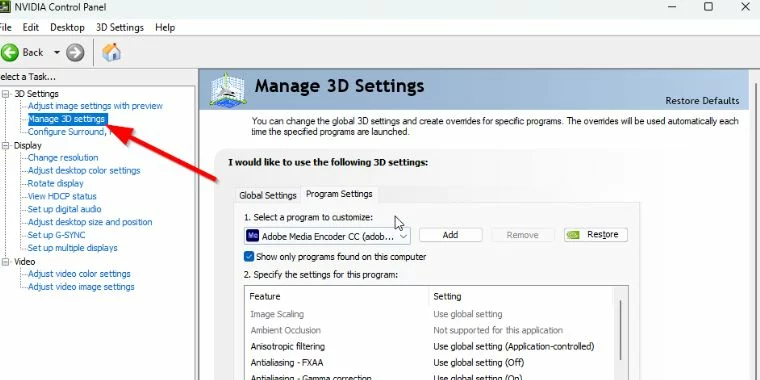
- Choose Program Settings > Add and choose Resident Evil 4 from the list of applications.
- Now, scroll down to Vertical sync and click it > On to make it active. This will require the Evil West game to always utilize V-Sync and then restart your PC.
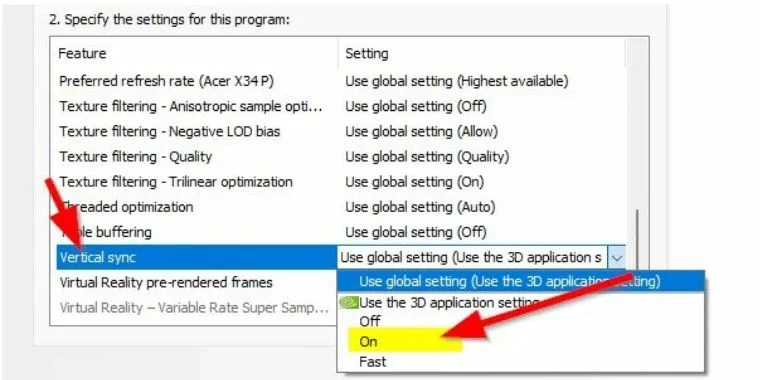
2. Enable FreeSync (For AMD Users)
If you encounter screen flickering or tearing issues while playing Resident Evil 4 on your PC, it’s possible that the problem is related to FreeSync technology. FreeSync, which was created by AMD, synchronizes the game’s frame rate with the display’s refresh rate, eliminating screen tearing and stuttering.
- If you have a FreeSync monitor, ensure that FreeSync is enabled in the monitor’s settings and the AMD Radeon software.
- If your FreeSync range is not set correctly, it can cause issues with the screen flickering or tearing. To adjust your FreeSync range, launch the AMD Radeon software, navigate to the Display tab, and select the monitor you want to adjust. Then click on the Display Settings icon and select Custom Resolutions. From there, you can adjust the FreeSync range to match your monitor’s refresh rate.
Sometimes this issue can be resolved by turning off FreeSync you can also turn off FreeSync:
- Open the AMD Radeon software on your PC. You can do this by right-clicking on the desktop and selecting “AMD Radeon Settings” from the context menu.
- Once the AMD Radeon software is open, navigate to the “Display” tab in the top menu.
- Find and click on the “FreeSync” option in the left-hand menu.
- In the FreeSync section, you will see a toggle switch labeled “AMD FreeSync.” Simply toggle the switch to the “Off” position to turn off FreeSync.
- After turning off FreeSync, click on the “Apply” button to save the changes.
- Restart your PC and launch Resident Evil 4 Remake to see if the screen flickering or tearing issue is resolved.
3. Try Using Enhanced Sync
For those who have an AMD GPU card, Enhanced Sync is a familiar feature that can reduce screen tearing and input lag.
To use this feature, launch the AMD Radeon software, go to the Gaming tab, and select Global Settings.
Then, enable Enhanced Sync and relaunch Resident Evil 4. Although FreeSync can eliminate screen tearing and stuttering, it may require some configuration to work correctly.
3. Update Your Graphics Card Drivers
Outdated graphics card drivers can cause screen flickering or tearing. Ensure that your graphics card drivers are up to date by visiting the manufacturer’s website and downloading the latest drivers for your graphics card.
- Identify the manufacturer and model of your graphics card. You can usually find this information by checking the documentation that came with your computer or by using a system information tool such as Speccy.
Best Way To Update Graphics Driver on PC
NVIDIA and AMD do release game-specific updates that you can download and install on your PC. But it takes time and if you are a newbie who doesn’t have skills then you might end up downloading the wrong drivers.
So we recommend downloading Driver Easy software on your PC. This program is a professional system driver updater that automatically scans a PC’s old driver and updates them instantly.
The Driver Easy is an N0.1 software updater tool in its field and for 12 years users are using it to fix their PC errors.
So download Driver Easy and let it deal with all the system drivers.
5. Adjust Your Screen Resolution
Reducing the screen resolution can sometimes help to alleviate screen flickering and tearing issues, which can be caused by high screen resolutions.
If you are experiencing these problems while playing Resident Evil 4 on PC, you can try lowering your screen resolution to see if it resolves the issue. To do this, go to the video settings and adjust the resolution accordingly.
6. Limit Your Frame Rate
Sometimes this issue can be caused by the high frame rate in Resident Evil 4. Limiting your frame rate can help reduce screen flickering or tearing. Launch RE 4 and navigate to the video settings. Find the frame rate option and set it to a lower value.
7. Disable Overlays
The presence of overlays, like those found in Discord or GeForce Experience, may cause disruptions in the performance of a game, resulting in flickering or tearing of the screen.
To mitigate such issues while playing Resident Evil 4 on a PC, it may be helpful to disable overlays. These graphical elements typically appear on top of the game window, providing information such as FPS counts, social media updates, and other data.
8. Verify Game Files
Corrupted game files can cause the screen to flicker or tear. To verify the game files, open Steam, navigate to the Resident Evil 4 Remake game Library, right-click on the game, and select Properties.
9. Set CPU Priority To High
Use the Task Manager to inform Windows to give your game a higher priority section so it may be effectively executed.
- Select Task Manager by performing right-clicking on the Start Menu.
- Right-click the Resident Evil gaming task by selecting the Processes tab.
- Set Priority to High > Close Task Manager is the choice.
- Run Evil West once more to see whether it crashes on your PC.
How to Fix Screen Tearing in Resident Evil 4 on PS5
1. Play RE 4 in Quality Mode
The screen tearing issue on PS5 occurs if you are playing the game in Performance mode. In this mode, VSync is Off so instead you can switch to Quality mode as it has VSync Turned On.
You can switch to the Quality mode by gin into PS5 Settings > Video.
2. Enable 120 Hz Output
If you don’t want to switch to Quality mod then ensure that RE 4 Remake supports 120Hz so sync your PS5 with the same Hz.
Follow these steps:
- Go to PS5 Settings > Screen and Video > Video Output.
- Scroll down to find the Enable 120 Hz Output option.
- Set it to Automatic and Restart PS5.
- If this was already enabled then you can try turning this setting off and playing the game in Graphics mode to try the previous fix again.
3. Change your Resolution
Syncing the monitor’s resolution with the game can also fix the Resident Evil 4 remake Screen Tearing on PS5.
Perform these steps:
- Go to Settings > Screen and Video > Video Output.
- Change the Resolution and match it with your Monitor.
- Restart your PlayStation.
- The game shouldn’t give you any screen tearing or flickering issues now.
4. Adjust Screen and Video Settings on PS4/PS5
Another fix is to change the display resolution. All you need to do is to disable HDCP and HDR and change RGB settings.
Disable HDR:
- Go to your PS4/PS5 Settings > Choose Screen and Video.
- Select Video Output from the left pane.
- Change the HDR option to Off.
Disable HDCP:
- Go to your PS4/PS5 Settings > Go to System.
- Choose HDMI from the left pane.
- Turn Off the Enable HDCP option.
Change RGB Settings:
- Go to the Settings menu from the PS4/PS5 Home screen.
- Head over to Screen and Video > Select Video Output.
- Select the RGB Range option at the bottom.
- Now, select Limited or Full.
Change Screen Resolution:
- Go to Settings on the console > Select Screen and Video.
- Select Video Output from the left pane.
5. Check your TV or Monitor
One possible explanation for RE 4 remake screen tearing on your PS5 console is a potential problem with the screen refresh rate on your TV or monitor. It’s possible that there may be a temporary glitch or a refresh rate issue with your console that could be causing problems.
6. Check the HDMI Port
To resolve any connectivity issues, it is also advisable to check the HDMI ports of both your console and display device. Misalignment or the presence of dust particles can cause problems, so it’s important to inspect the ports thoroughly.
One approach is to gently remove the HDMI cable and then blow air forcefully into the port to clear any dirt or dust.






