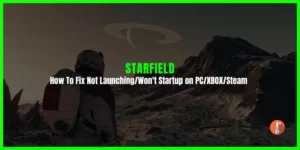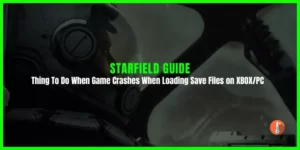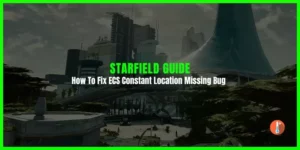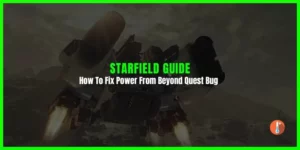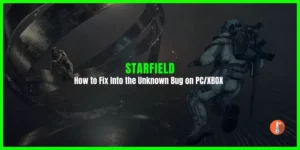Are you dealing with the weird Starfield audio issues where the music or ambient sounds keep cutting out and then coming back in? Are you stuck in a situation where the audio stuttering/cutting/crackling is also happening during dialogue causing the lip sync and audio to not line up? Basically, the Starfield became a Weird audio glitch that sounds like an old TV with static and it’s super loud.
In this guide, we have explained simple workarounds to fix the Starfield audio cutting-out bug.
How to Fix Audio Cutting Out Bug in Starfield
If you’re having trouble with Starfield, like the sound cutting out or characters’ mouths not matching what they’re saying, here’s an easy way to make it better. Instead of playing the game on a regular computer hard drive (HDD), try playing it on a special kind of drive called a solid-state drive (SSD) inside your computer.
Also, when you start the game, right-click on the “Starfield.exe” file or the game’s main program, and choose “Run as administrator.” This can help with the sound problems.
If these steps don’t fix everything, you can try some other tricks to make the game work better.
Hard Reset of Starfield Game on Xbox
If you’re having audio problems in the Starfield game on your Xbox, you can try a hard reset. Here’s how:
- Press the Xbox button on your controller to open the menu.
- In the menu, find the Starfield game and highlight it.
- Now, press the Menu button, which has three lines, on the right-center side.
- Choose the “Quit” option.
- This will completely close the Starfield game.
- Next, restart your Xbox console.
- Finally, start-up Starfield again, and this time, you should not have any audio issues.
Change Audio Settings in-game
To fix the Starfield Audio bug and sound cutting or crackling issue you can change the audio settings in the Starfield game on your PC, by following these steps:
- Open Starfield on your PC.
- Go to the Settings menu.
- Select the Audio option.
- Make sure to adjust the sound settings by lowering everything, including the master volume, and keep all other audio settings at a minimum.
- Turn off the Dynamic Range compression as well.
- Finally, check the Audio output mode and switch it to Stereo from Surround sound.
Try Playing Starfield in Offline Mode
Many gamers have found that playing Starfield in offline mode can help solve major issues like lip sync problems, missing dialogue, and other audio-related troubles. If you have the Steam version of Starfield, here’s how to play the game in offline mode:
- Start by logging into your Steam account and make sure to check the “Remember my password” box if it’s available.
- Once you’re logged in, go to the Steam tab located at the top left corner.
- In the drop-down menu that appears, select the option “Go Offline.”
- Finally, click on “Restart in Offline Mode.” After you’ve logged in again, launch the Starfield game, and you’ll be able to play it in offline mode, free from audio and sound problems.
Disable Vsync in-game
Vsync has been causing some weird issues for some players, audio cutting out being one of them.
Update Audio Drivers
Most of the time Starfield audio bug or sound-cutting issue occurs due to an outdated audio driver installed on your PC. Make sure you have updated your audio drivers to their latest version.
If you are a newbie or you don’t have time or skills then there are chances that you might end up installing the wrong audio drivers.
So we recommend downloading Driver Easy software on your PC. This program is a professional system driver updater that automatically scans a PC’s old driver and updates it instantly.
We have personally used this tool on our Windows 11 PC. The most favorite part is its outstanding scanning feature. You can instantly know which PC part needs to be updated.
The Driver Easy is an N0.1 software updater tool in its field with a mega database of more than 600000 drivers. Users have been using this tool for the last 12 years to fix their PC errors.
So download Driver Easy and let it deal with all the system drivers.
Switch To High-Performance Mode
To set your PC to high-performance mode, follow these steps:
- Use the shortcut keys Win+I to open Windows Settings.
- In Windows Settings, find and click on the “System” tab.
- Now, click on “Power & sleep” on the left-hand side.
- Under the “Related settings” section, click on “Additional power settings.”
- In the Power Options window that appears, you’ll see a list of power plans. Select “High performance” to set your PC to high-performance mode.
- Close the Power Options window.
Suggested Solution By u/miles1717
If you encounter random audio and lag issues when starting Starfield, restarting the game or your PC may not always solve the problem. However, you can try the following alternative fix:
- Start the game on your Xbox console or mobile device using Xbox game streaming.
- While playing on your Xbox or mobile, save your game progress.
- Ensure that your saved progress syncs with your PC when you start the game on your computer.
- Once the sync is complete, launch Starfield on your PC. You’ll find that the audio and lag issues are resolved.
This method involves temporarily playing the game on a different device and syncing your progress to your PC, which can help alleviate the audio and lag problems you’re experiencing.