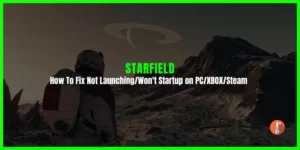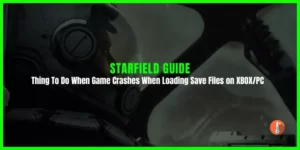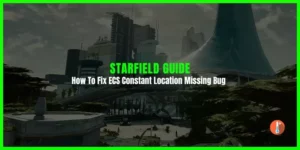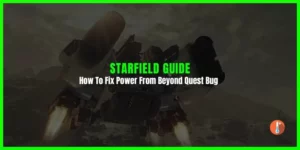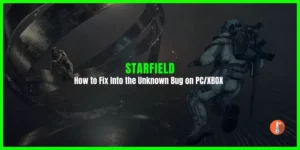Starfield, the highly-anticipated RPG game, has made a big splash in the gaming world. While it’s optimized on Xbox Series X/S, PC players have encountered some performance issues like FPS drops, lag, freezes, and crashes. These problems can be frustrating, but they don’t break the game entirely, and Starfield’s player community continues to grow.
Amid these stuttering and lag concerns, players are eager to use Starfield FPS Counter to monitor their in-game FPS (frames per second) to understand how well their PC is handling. However, Starfield doesn’t provide an option for an on-screen FPS display.
In this article, we have explained methods to help you track your FPS in Starfield that will make your Starfield experience as smooth as possible.
How to Show FPS Counter in Starfield
1. Show FPS Via Steam
- Go to the Steam app.
- In the top left corner, when you click on the ‘Steam’ icon, a drop-down menu will come up.
- From there, go to ‘Settings’
- Once you have opened Steam settings, click on ‘In-Game’.
- From the In-Game section, there will be an option named ‘In-Game FPS Counter’ – You will get four spots to choose from: Top-Left, Top-Right, Bottom-Right, and Bottom-Left.
- Once you have selected your desired location for your counter, you can start the game and find it in the spot you had chosen.
- Under the FPS counter option in settings, there is also an ‘In-Game FPS Counter High Contrast Color’, button that you can click to enable.
2. Starfield FPS Counter for Game Bar
- To activate, hold the Windows key and G.
- From the Menu, click on the Performance button.
- Select the performance tab and drag it to your desired location on your screen and put it at that spot.
This will help you keep track of your FPS during your gameplay.
3. FPS Counter using NVIDIA GeForce Experience
- Open the app, and go to the ‘Settings Cog’ button on the top right.
- From the General section, Switch on the ‘In-game Overlay’ option.
- Go to the In-game Overlay section and go over to the HUD Layout.
- Click on ‘Performance’ and choose which corner of the screen you want to set your counter.
4. Show Starfield FPS via Mods
Another way to display your in-game FPS is by utilizing mods available through the NexusMods application. However, it’s important to note that this approach is not recommended for players who are already dealing with significant performance issues in Starfield.
Related: How To Fix Starfield Mods Not Working Bug (Vortex)
Mods, while often enhancing gameplay and visuals, can put additional strain on your GPU and RAM. So, if your game is already having trouble running smoothly on your system, it’s best to stick with the two methods mentioned earlier, as adding mods may exacerbate performance problems.
Best Optimization Setting To Increase FPS In Starfield
| Parameters | Setting |
|---|---|
| Borderless Full Screen | On |
| Dynamic Resolution | Off |
| Render Resolution | 75% |
| Graphics Preset | Custom |
| Shadow Quality | Medium |
| Indirect Lighting | Medium |
| Reflections | Medium |
| Particle Quality | Low |
| Volumetric Lighting | Low |
| Crowd Density | Low |
| Motion Blur | Off |
| GTAO Quality | Low |
| Grass Quality | High |
| Contact Shadows | Medium |
| VSync | Off |
| Upscaling | FSR2 |
| Enable VRS | On |
| Depth of Field | On |