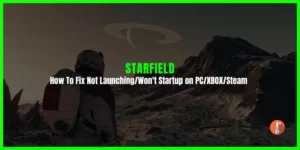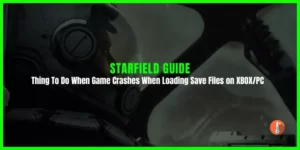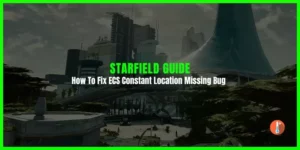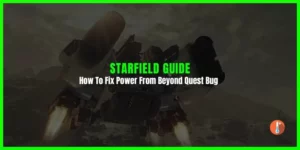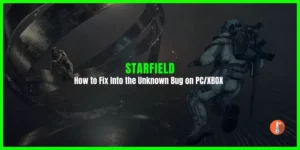If you are playing Starfield on PC and dealing with FPS drops and stuttering then you are not alone. Starfield is available early access for those who purchased the Digital Premium Edition. So massive FPS drops and performance-related issues are common.
Many players who have high-end hardware i.e. 3060 TI on a 1920X1080 resolution can only get 30-40 fps making the game unplayable. Even the first missions are very hard to complete.
If you are also dealing with Starfield Low FPS or Starfield Stutering issues on PC then this article is for you. Here we have explained easy fixes to improve Starfield FPS and boost its performance.
Starfield: How to Fix stuttering & low FPS issues on PC
1. Adjust Graphics Settings in Starfield
If you’re playing Starfield on a medium or low-end hardware computer and notice the game is not running smoothly with high graphics settings, you might experience problems like stuttering and frame drops. To make the game run better, you can try reducing the graphics quality settings within the game.
To do this, go to the settings menu in Starfield and change the overall graphics quality level. You can also adjust individual settings to find a good balance between graphics quality and performance. For example,
- Start the game and press Esc, or in the Start Menu go to Settings
- Scroll to Display
- Set Crowd Density to Medium
- Disable Motion Blur
- Disable Upscaling (Try changing your resolution scaling to 75%)
- Turn on VSync
- Set the GTAO quality to Low
- Switch the Contact shadows on Low
- Turn off the Enable VRS
- Set the Film grain intensity to 0
- Turn the Enable depth of field Off
2. Update GPU Drivers
Updating your GPU (Graphics Processing Unit) driver is a crucial step to improve low FPS (Frames Per Second) issues in Starfield. Outdated drivers can lead to problems and conflicts with newer software. Here are the steps to manually update your graphics drivers:
- Press Win + X on the keyboard and then click on Device Manager.
- Expand the Display Adapters category.
- Right-click on your graphics card and then click on Update driver.
- Then, click on Search automatically for drivers.
- Complete the onscreen steps to finish the steps.
- At last, restart your PC.
Best Alternate To Update Graphics Driver
Most of the time Starfield FPS drops issue occurs due to an outdated graphics driver installed on your PC. Make sure you have updated your GPU drivers to their latest version.
NVIDIA and AMD do release game-specific updates that you can download and install on your PC but it takes time.
Especially, if you are a newbie or you don’t have time or skills then there are chances that you might end up installing the wrong graphics drivers.
So we recommend downloading Driver Easy software on your PC. This program is a professional system driver updater that automatically scans a PC’s old driver and updates it instantly.
We have personally used this tool on our Windows 11 PC. The most favorite part is its outstanding scanning feature. You can instantly know which PC part needs to be updated.
The Driver Easy is an N0.1 software updater tool in its field with a mega database of more than 600000 drivers. Users have been using this tool for the last 12 years to fix their PC errors.
So download Driver Easy and let it deal with all the system drivers.
3. Enable Hardware Accelerated GPU Scheduling Before Playing Starfield
Another way to prevent stuttering and performance problems when playing Starfield is by adjusting certain system settings. Specifically, you can enable Hardware-accelerated GPU scheduling. Here’s how you can do that:
- Go to System
- Tap Display settings
- Scroll down to the Graphics tab
- Click on Change default graphics settings
- Tap the switch on in Hardware-accelerated GPU scheduling
- Save changes and restart your PC
4. Enable or Disable AMD FSR
AMD FidelityFX™ Super Resolution is similar to Nvidia’s Deep Learning Super Sampling (DLSS). Both help increase in-game FPS by using different methods and technologies. Currently, Starfield does not support Nvidia DLSS, but there might be a mod available on NexusMods in the future. FSR can improve game performance and address the low FPS problem in Starfield. Follow these steps to turn FSR on or off:
- While you are in the game, open Settings.
- Go to Graphic Settings and set the Upscaling to FidelityFX Super Resolution 2 (FSR2).
- Enable or Disable it, and restart the game.
- It is important to restart Starfield or any other game after you enable or disable the DLSS and FSR options, as they need to reconfigure the game properly.
- Consider restarting your PC too.
5. Install Starfield on an SSD
Starfield and a user on Reddit confirmed that Low FPs and Stuttering issues are resolved when you install this game in SSD. Because it’s faster and offers better performance compared to traditional hard drives. Simply uninstall Starfield from HDD and reinstall it on SSD.
6. Turn off Full-Screen Optimizations
Another method that you should try to fix Starfield FPS drops is to turn off full-screen optimization before playing it on Steam.
- First, go to the Starfield installation director (which can be located by right-clicking on the Starfield launcher, and then clicking Open File Location).
- Now, right-click on the Starfield.exe file.
- Next, go to Properties.
- Now, click on the Compatibility tab.
- Lastly, checkmark to Disable Full Screen Optimizations.