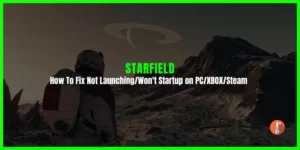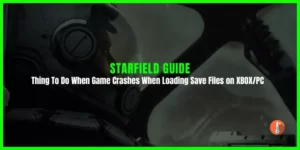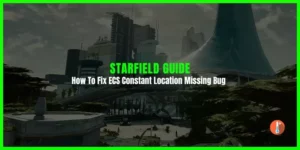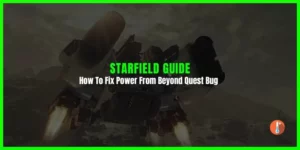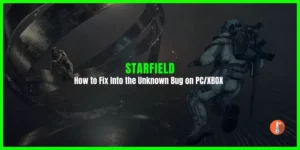Apart from Starfield crashing or Starfield FPS drop issue players are complaining about the game being stuck on an infinite loading screen on PC & XBOX.
Multiple players have reported that when fast traveling, going into the ship, or building the loading screen will freeze up. Other places that trigger loading screen issues are entering GalBank, Akila, or entering the museum and gun store. Although you will see the Windows loading wheel rotating on screen it gets stuck here for several minutes to hours.
If you are also dealing with Starfield stuck on loading screen issue then here we have explained simple workarounds that help you fix this issue.
How To Fix Starfield Stuck On Loading Screen Issue
Restart your Game & PC
Several users on Reddit have suggested that restarting the game and PC help them get past the loading screen issue. You can also try it and if it works in your case.
Enable High-Performance Mode
At times, Windows may prioritize the use of the integrated GPU, which can be less powerful than your primary GPU. This preference may lead to issues such as Starfield not loading properly. To address this problem, follow these steps:
- Open Windows Settings by pressing the Windows key + I.
- In the Settings menu, go to the “System” section.
- Under the “System” category, select “Power & Sleep.”
- Within the “Power & Sleep” section, adjust the power mode to “Best performance.”
- Now, navigate to the “Display” settings within the “System” tab.
- Click on the “Graphics” option.
- Locate the entry for Starfield in the graphics settings and click on it.
- In the Starfield settings, click on “Options.”
- Ensure that the “High Performance” option is selected, and then click “Save” to apply the changes.
- To make sure the changes take effect, restart your PC.
Update the Graphics Driver
Most of the time Starfield stuck on the loading screen issue occurs due to an outdated graphics driver installed on your PC. Make sure you have updated your GPU drivers to their latest version.
NVIDIA and AMD do release game-specific updates that you can download and install on your PC but it takes time.
Especially, if you are a newbie or you don’t have time or skills then there are chances that you might end up installing the wrong graphics drivers.
So we recommend downloading Driver Easy software on your PC. This program is a professional system driver updater that automatically scans a PC’s old driver and updates it instantly.
We have personally used this tool on our Windows 11 PC. The most favorite part is its outstanding scanning feature. You can instantly know which PC part needs to be updated.
The Driver Easy is an N0.1 software updater tool in its field with a mega database of more than 600000 drivers. Users have been using this tool for the last 12 years to fix their PC errors.
So download Driver Easy and let it deal with all the system drivers.
Expired Game Pass Subscription
If you’re experiencing Starfield loading screen issues, it’s essential to consider all possible factors. In some cases, the solution might be as simple as ensuring your Game Pass subscription is up to date. Here’s how to resolve the issue:
- First, double-check the status of your Game Pass subscription. Make sure it hasn’t expired.
- If you’ve recently changed your payment method or bank card, ensure that you’ve updated this information in the Xbox app associated with your Game Pass account.
- Launch the Xbox app and navigate to your account settings.
- Update your payment information to match your current and valid payment method.
- Once your payment information is up to date, restart the Xbox app and try launching Starfield again.
Fast Travel To Another Place
Several Redditors have confirmed that traveling to a new place via menus fices the loading screen issue. The fix is to fast travel out to another STAR system and then come back.
Disable any In-Game Overlays
- Go to the Steam app and click on settings.
- From the In-game menu, uncheck the Enable Steam Overlay option.
- Exit and restart Steam again.
Check Disc for Errors
- Open File Explorer on your PC
- Right-click the drive where Starfield is installed and click on Properties.
- Now go to the Tools tab and select Check below Error Checking.
- Select the Scan Drive option. Once completed, restart your PC.
Additional Solutions:
- Verify the integrity of the game files
- Perform the clean boot
- Delete the locally saved game files and try again
- Close unnecessary background applications