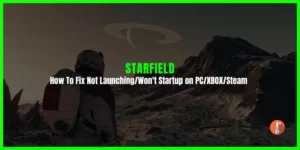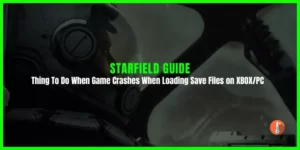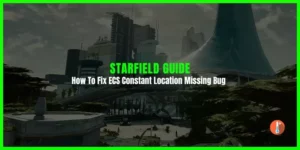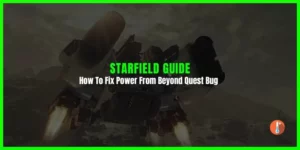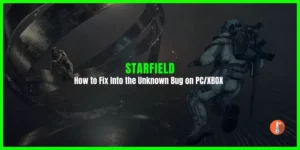Is there really no way to adjust brightness in Starfield? Many players are wondering if the developer has missed or concealed the brightness, gamma, & contrast settings.
The Starfield universe is filled with a black vacuum of stars, planets, & pirates making it difficult to look for or locate things for many players. For your ease, we have explained the best way to change brightness, gamma, and contrast settings in Starfield.
Where Are the Brightness Settings in Starfield?
Right now, Starfield doesn’t have any specific brightness settings (options) available. Even settings like gamma or contrast sliders are not available on both XBOX & PC versions. This can be quite frustrating, especially for players who need these adjustments for accessibility reasons. However, there are a few workarounds you can try:
You can explore the Display Settings on your PC or Xbox, where you might find some options that can slightly change your brightness. These settings might help a bit, even though they’re not as comprehensive as in-game options.
- Shadow Quality
- Indirect Lighting
- Volumetric Lighting
- Reflections
These are not specific settings to change brightness in Starfield.
Best Alternate Ways To Increase Brightness in Starfield
If you’re trying to tweak the brightness in Starfield on your PC, here are some steps you can follow, especially if you have an NVIDIA Graphics card:
- Press the Windows key and search for “NVIDIA Control Panel.”
- Select the “Adjust desktop color settings” option from the list of tasks on the left.
- Adjust the brightness, contrast, gamma, vibrance, and hue to your liking.
For Xbox players looking to adjust brightness, you can try the following:
- Press the Xbox button on your controller and select “Profile and System.”
- Choose “Settings.”
- Find the “Accessibility” option and select “Night Mode.”
- You can activate or deactivate Night Mode by selecting “Display” and adjusting the lighting.
However, as of now, there isn’t a straightforward way to adjust brightness settings within Starfield itself. It’s possible that this may change in the future with updates or patches. In the meantime, you can refer back to these instructions for ways to adjust brightness settings on different platforms.
Download Reshade To Increase Brightness in Starfield
Another solution that helped many players is by downloading Reshade’s Latest version.
Install Reshade and then select starfield.exe and make sure to select DX10/11/12. Just allow Reshade to install everything on your PC. Once in the game press the home key to open the Reshade menu, and select the “curves” option.
This will allow you to increase the contrast, thus removing the washed-out tone of the game.
Download NexusMod To Fixes the Black Leve in Starfield
Another workaround that can help you increase Starfield brightness is to download Nexusmod. The NaturaLUTs is a color-graded filter removal and black-level restoration LUTs.
This mod is built to remove the game’s washed hazy green filtered look, while still maintaining the color grading and artistic direction of the original game. It also aims to ensure black levels always reach true black in the darkest shadows of all LUTs, so OLED users rejoice.
How to Install Nexusmod in Starfield
To install manually, extract the contents of the zip file directly into the “Documents\My Games\Starfield” folder. Even if it is not where files typically go for modding in other games, they must go there for this mod to work by default. The loose DDS files should end up in the following directory:
“…\Documents\My Games\Starfield\Data\Textures\effects\luts”
Once this is complete, follow either the below steps depending on whether you installed the game with Steam or PC Xbox Game Pass.
1. Steam .ini configuration
You need to add the following to both of these locations, but you may only need them to the first location:
“…\Documents\My Games\Starfield\StarfieldCustom.ini” (you will need to create this file if it doesn’t already exist)
“…\steamapps\common\Starfield\Starfield.ini”
[Archive]
bInvalidateOlderFiles=1
sResourceDataDirsFinal=
You may already have a line like this in your “Starfield.ini” file:
sResourceDataDirsFinal=STRINGS\
If so, simply replace it with the one above.
2. PC Xbox GamePass .ini configuration
Users have reported only needing to add the following to this location:
“…\Xbox Games\Starfield\Content\Starfield.ini”
[Archive]
bInvalidateOlderFiles=1
sResourceDataDirsFinal=
You may already have a line like this in your “Starfield.ini” file:
sResourceDataDirsFinal=STRINGS\
If so, simply replace it with the one above.
When Brightness and Gamma Setting will be Added to Starfield?
Bethesda Game Studios has officially confirmed the introduction of brightness adjustment options in Starfield. The exact date is not yet confirmed.
In the meantime, following the steps mentioned above can help tailor your gaming experience to your liking until the official brightness adjustment feature is implemented.