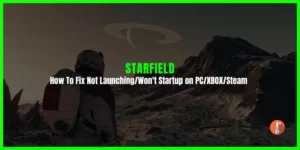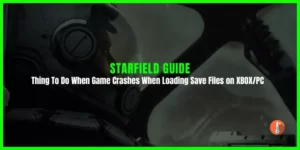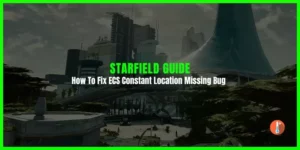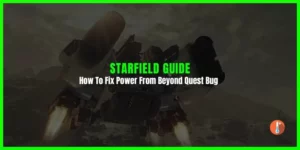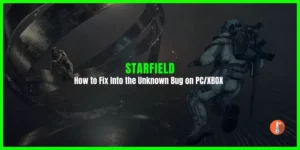Are you dealing with Starfield Error 0xc0000142 on a Windows 11 PC? well you are not alone!
Many Starfield players who are excited to embark on interstellar adventures are dealing with the dreaded error code 0xc0000142. When starting the game in admin mode error code 0xc0000142 on their Windows 11 PCs prevents the game from launching correctly and leads to immediate crashes.
In this guide, we’ll walk you through the common reasons behind this error and offer simple, step-by-step solutions to help you get Starfield up and running smoothly on your computer.
What Causes the 0xc0000142 Error in Starfield?
Starfield error code 0xc0000142 can be quite frustrating, as it occurs when a program, in this case, Starfield, is unable to initialize correctly during startup, leading to launch failures. It’s important to note that this issue can sometimes be caused by third-party applications like antivirus software or system utilities that might interfere with Starfield’s operation, ultimately resulting in those frustrating 0xc0000142 crashes on startup.
How To Fix Starfield Error 0xc0000142 On PC
To make Starfield work without any problems on your Windows 11 or Windows 10 computer, you can do a couple of simple things.
First, try running both Steam and Starfield as an administrator. This means giving them special permission to work.
Another thing you can do is update your computer’s graphics drivers, which helps make the game look and run better. These are some easy ways to stop Starfield from crashing on your computer.
Run the Steam client and Starfield in Admin Mode
- Right-click on the Steam.exe file on your Windows 11/10 PC.
- Choose “Properties.”
- Click on the “Compatibility” tab at the top.
- Check the box that says “Run this program as an administrator.”
- Click “OK” to save the changes.
To always run Starfield in administrator mode:
- Find the folder where you installed Starfield.
- Look for the Starfield.exe file and right-click on it.
- Select “Properties” and click the “Compatibility” tab.
- Check the box that says “Run this program as an administrator.”
- Click “Apply” and then “OK” to save the changes.
These steps should help you fix the error code 0xc0000142 in Starfield.
Update Graphics Driver to the latest
- In the Search bar, type “Device Manager” and press Enter.
- A new window called Device Manager will pop up.
- Click the little arrow next to “Display Adapters” to make it bigger.
- Find your Graphics Card, whether it’s from Nvidia or AMD, and right-click on it.
- Then click on “Update Driver.”
- Choose the option that says “Search automatically for drivers.”
- Your Windows PC will now look for and install the latest graphics card driver all by itself.
- After it’s done, restart your PC.
- Check to see if the error message is gone.
These steps should help you get Starfield running without any problem
Best Alternate To Update Graphics Driver
Most of the timeStarfield Error 0xc0000142 On PC coupled with crashes on startup occurs due to the outdated graphics driver installed on your PC. Make sure you have updated your GPU drivers to their latest version.
NVIDIA and AMD do release game-specific updates that you can download and install on your PC but it takes time.
Especially, if you are a newbie or you don’t have time or skills then there are chances that you might end up installing the wrong graphics drivers.
So we recommend downloading Driver Easy software on your PC. This program is a professional system driver updater that automatically scans a PC’s old driver and updates it instantly.
We have personally used this tool on our Windows 11 PC. The most favorite part is its outstanding scanning feature. You can instantly know which PC part needs to be updated.
The Driver Easy is an N0.1 software updater tool in its field with a mega database of more than 600000 drivers. Users have been using this tool for the last 12 years to fix their PC errors.
So download Driver Easy and let it deal with all the system drivers.
Verify the Integrity of Game Files
- Open Steam.
- Find Starfield in your game library.
- Right-click on Starfield.
- Choose “Properties.”
- Go to the “Local Files” tab.
- Click on “Verify Integrity of Game Files.”
- Let Steam do its thing and check the game files for problems.
By following these steps, Steam will fix any issues with the game files, which can cause the 0xc0000142 error in Starfield.
Disable Conflicting Software
Sometimes, other programs like antivirus or system tools can mess with your games and make them crash. So, try turning those programs off for a little while. This might help fix the 0xc0000142 error in Starfield.
- Close any antivirus programs if they’re running.
- Open Task Manager.
- Click on the “Startup” tab.
- Right-click on any programs that you don’t need to start with your computer.
- Choose “Disable.”
By doing this, you can stop programs that might cause conflicts with Starfield and help fix the 0xc0000142 error.
Perform Clean Boot on Windows 11
To perform a clean boot on a Windows 11 PC, you can follow these simplified steps:
- Open System Configuration: Press the Windows key + R to open the Run dialog. Type msconfig and press Enter.
- Access the System Configuration Utility: In the System Configuration window, go to the Services tab.
- Hide Microsoft Services: Click the “Hide all Microsoft services” checkbox. This ensures that you won’t accidentally disable essential Windows services.
- Disable Startup Items: Next, go to the Startup tab and click on Open Task Manager.
- Disable Startup Applications: In Task Manager’s Startup tab, right-click on any unnecessary startup applications and choose Disable.
- Apply Changes: Close Task Manager and return to the System Configuration window. Click Apply and then click OK.
- Restart Your Computer: You’ll be prompted to restart your computer to apply the changes. Confirm and allow your PC to restart.
Delete All Mod Files (DLSS Mod)
If you are using Starfield mods then they might be causing conflict or error. Try to delete all mod files and then play the game.
Related: How To Fix Starfield Mods Not Working Bug (Vortex)
Turn Off the Windows Firewall
To temporarily disable the Windows Firewall program on your PC, you can follow these simplified steps:
- Open the Start Menu and search for “Windows Defender Firewall.”
- Click on “Turn Windows Defender Firewall on or off.”
- On the page that comes up, select the option that says “Turn off Windows Defender Firewall (not recommended)” for all three types: Public, Domain, and Private Networks.
- Click “OK” to save these changes.
- Restart your computer to make sure the changes take effect.